Vmware Horizon Client 3.5 2
- Vmware Horizon Client 3.5 2016
- Vmware Horizon Client 3.5 2018
- Vmware Horizon Client 3.5 2 Download 32 Bit Windows
- Vmware Horizon Client 3.5 2017
- The VMware OS Optimization Tool helps in preparing and optimizing Windows 10 and Windows Server 2019, 2016 systems for use with VMware Horizon. For Windows 7, 8.1, and Server 2012, 2012 R2, an older version (b1130) of the OS Optimization Tool is available for download. At a high level, the process of creating a golden image VM consists of the.
- Note: Media optimization for Microsoft Teams is not supported in Horizon Agent 7.12 or earlier and Horizon Client versions 5.4.3, 5.4.2, 5.4.1, 5.4, and 5.3 or earlier due to UX issues. These UX issues have been fixed in the latest release of Horizon Agent and Horizon Client.
VMware Horizon (formerly called Horizon View) is a commercial desktop and app virtualization product developed by VMware, Inc for Microsoft Windows, Linux and macOS operating systems. It was first sold under the name VMware VDM, but with the release of version 3.0.0 in 2008 it was changed to 'VMware View'.
Horizon Client for iOS 4.0.1 | 31 March 2016 |
Last Updated: 31 March 2016
These release notes cover the following topics:
Key Features
VMware Horizon Client for iOS makes it easy to access a Windows-based remote desktop or application from your iPhone or iPad with the best possible user experience on the Local Area Network (LAN) or across a Wide Area Network (WAN).
- Work the way you want to - Use your iPad or iPhone to use a Windows-based remote desktop or application from any location. Support for the PCoIP display protocol and the VMware Blast display protocol from VMware means your remote desktop or application is fast and responsive regardless of where you are.
- Best of both worlds - For the mobile device world, Horizon Client supports native iPad and iPhone gestures for quick and easy navigation around your desktop. For the Windows world, the full screen touchpad feature lets you touch anywhere on the screen to move the mouse pointer around the Windows-based remote desktop or application. Bridging both worlds, the Unity Touch sidebar makes it easy to browse, search, open, and close Windows applications and files, minimize windows, and switch between running applications, all without using the Windows Start menu or Taskbar.
- Simple connectivity - Horizon Client for iOS is tightly integrated with VMware Horizon 6 and VMware Horizon 7 for simple setup and connectivity. Quickly reconnect to your remote desktop or application by selecting it on the Recent page.
- Unmatched performance - The adaptive capabilities of the PCoIP display protocol and the VMware Blast display protocol mean your remote desktop or application is fast and responsive regardless of whether you are connecting over your corporate WiFi network or from your 3G, 4G, or LTE connected iPhone or iPad.
- Secure from any location - At your desk or away from the office, your data is always secure. With RSA soft token integration, you need enter only your RSA PIN into Horizon Client when RSA authentication is required. No need for an RSA hardware token or RSA software token utility. Horizon Client also supports RADIUS authentication and smart card authentication.

Note: You can use remote applications only if you are connected to a VMware Horizon 6.0 with View or later server.
What's New in This Release
New Features in Horizon Client 4.0.1
- TLSv1.0 is enabled by default
Enabling TLSv1.0 ensures that by default Horizon Client can connect to VMware Horizon Air servers.
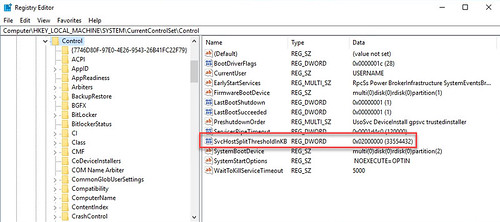
Horizon Client 4.0.1 also includes several bug fixes.
New Features in Horizon Client 4.0
- VMware Blast Extreme
End-users can select the VMware Blast display protocol when they connect to a remote desktop or application in Horizon Client, and they can configure decoding and network protocol options for VMware Blast sessions. Administrators can create vmware-view URIs to launch a remote desktop or application with the VMware Blast display protocol. This feature also requires Horizon Agent 7.0. - Horizon Client settings inside the Horizon Client app
Horizon Client settings that were in the iOS Settings app have been moved inside the Horizon Client app. To access these settings, tap Settings at the bottom of the Horizon Client screen. Settings that are in the Horizon Client interface tools Options screen are also available on the new Horizon Client Settings screen. - Real-Time Audio-Video for microphones
With the Real-Time Audio-Video feature, you can use a microphone connected to your mobile device on your remote deskop. Real-Time Audio-Video is compatible with standard audio devices and with standard conferencing applications such as Skype, WebEx, and Google Hangouts. Only the audio-in feature is supported in this release. Video is not currently supported. - Horizon Client default view configuration
Users can configure whether the Recent screen or the Servers screen appears when they launch Horizon Client. Administrators can create a vmware-view URI to launch a Horizon Client and display the Recent screen or the Servers screen. - Split View and Slide Over support
You can use Split View and Slide Over with Horizon Client on any iPad model that supports Split View and Slide Over and is running iOS 9.x. Picture-in-Picture is currently not supported. - 3D Touch support
You can use Peek and Pop gestures to interact with Horizon Client on a 3D Touch-enabled iPhone 6s or iPhone 6s Plus. - Spotlight Search support
You can use Spotlight search on iOS 9.x devices to search for and connect to remote desktops and applications. - Support Apple Pencil as a pointer device
You can use Apple Pencil as a pointer device in Horizon Client for iOS on iPad Pro. - TLSv1.0 disabled by default
TLSv1.0 is disabled by default for communications between Horizon Client and View Connection Server and View Agent or Horizon Agent. SSLv3 is removed. - iPad Pro and iPad mini 4 support
You can use Horizon Client on iPad Pro and iPad mini 4. - iPhone 6s and iPhone 6s Plus support
You can use Horizon Client on iPhone 6s and iPhone 6s Plus. - OpenSSL 1.0.2f support
The OpenSSL library is updated to version openssl-1.0.2f.
New Features in Horizon Client 3.5
- Windows 10 remote desktop support
You can use Horizon Client to connect to Windows 10 remote desktops. - TLSv1.2 enabled by default
TLSv1.2 is enabled by default for communication between Horizon Client and View Connection Server and View Agent. In addition, the default cipher control string is changed to '!aNULL:kECDH+AES:ECDH+AES:RSA+AES:@STRENGTH'. If you upgrade to Horizon Client 3.5.x from a previous Horizon Client version, TLSv1.2 is enabled by default after you first launch Horizon Client 3.5.x. If you did not modify the default cipher control string, Horizon Client 3.5.x updates the string to the new value after you first launch Horizon Client 3.5.x. - OpenSSL 1.0.2d support
The OpenSSL library is updated to version openssl-1.0.2d. - Access Point integration
Horizon Client can use the new Access Point appliance instead of a security server to connect to a View Connection Server instance. This feature also requires Horizon 6 version 6.2. - Touch ID authentication
You can use Touch ID authentication with Horizon Client. For Touch ID authentication requirements, see Using VMware Horizon Client for iOS. - iOS 9 support
You can use Horizon Client on an iOS 9 device.
New Features in Horizon Client 3.4
- Smart cards for logging in to RDS desktops and hosted applications
Users can now authenticate to RDS-based desktops and RDS-based applications using smart cards. Requires View Agent 6.1 or later. - 64-bit processor support
Horizon Client for iOS 3.4 includes 64-bit processor support for iPhone 5S, 6, and 6 Plus, and iPad Air, iPad Air 2, iPad mini 2, and iPad mini 3. - OpenSSL 1.0.1m support
The OpenSSL library is updated to version openssl-1.0.1m.
New Features in Horizon Client 3.2
- OpenSSL 1.0.1i support - The OpenSSL library is updated to version openssl-1.0.1i.
- AirWatch integration - You can configure AirWatch to deliver Horizon Client for iOS to mobile device users. You can optionally specify a default list of View Connection Server instances. The View Connection Server instances that you specify appear as shortcuts in Horizon Client.
- Improved cellular data usage warning message - The cellular data usage warning message now appears only when you launch Horizon Client for iOS. You can tap Never Remind to suppress the message after it appears.
- Native operating system gestures with touch redirection - You can use native operating system gestures from your touch-based mobile device when you are connected to a Windows 8 or Windows Server 2012 remote desktop or remote application hosted on Windows Server 2012.
- More display resolution options - 3/4 scaling and no scaling options were added for iPad and iPad mini devices. 3/4 scaling, no scaling, 1600*900, 1366*768, and 1280*720 resolution options were added for iPhone 6 and iPhone 6 Plus devices.
- RSA SDK upgraded - Horizon Client for iOS now supports both numeric and alphanumeric Compressed Token Format (CTF) strings.
New Features in Horizon Client 3.1.1
- Support for iOS 8
- Support for iPhone 6 and iPhone 6 Plus
- Up to 50 percent better battery life than Horizon Client 3.0
New Features in Horizon 3.1
- App name changed
The name of the Horizon Client for iOS app has changed from VMware View to Horizon. - Expanded location-based printing support
Location-based printing is now supported for single-session Windows Server 2008 R2 desktops, RDS desktops (that are hosted on virtual machine RDS hosts), and remote applications. You must be connected to a VMware Horizon 6.0.1 server to use these features. - Cellular data usage warning message suppression
When Horizon Client for iOS detects that you are using a cellular data connection, the Network Usage dialog box appears to notify you that your remote desktop or application connection might use a substantial portion of your data plan. You can now suppress the Network Usage dialog after it appears. You can also set an option to always suppress the Network Usage dialog box. - Favorites page
The previous Horizon Client for iOS release introduced the ability to select remote desktops and applications as favorites. In this release, you can now tap Favorites (star icon) at the bottom of the desktop and application selection window to display only favorite desktops and applications. You can tap All (cloud icon) to show all available desktops and applications.

New Features in Horizon Client 3.0
- Support for hosted applications - With this release of Horizon Client for iOS, you can securely access remote Windows-based applications and remote desktops running in a Horizon 6.0 environment. After launching Horizon Client for iOS and logging in to a Horizon 6.0 View server, you see all the remote applications that you are entitled to use, in addition to remote desktops. Selecting an application opens a window for that application on your iOS device. A remote application looks and behaves as if it were locally installed. A new -appName option has been added so that you can create URIs for connecting to a remote application by clicking a link in a Web page.
- Favorite remote desktops and applications - You can select remote desktops and applications as favorites. Favorites are identified by a star. The star helps you quickly find your favorite desktops and applications. Your favorite selections are saved, even after you log off from the Horizon 6.0 View server.
- Search Favorite Applications and Favorite Files - You can now search for applications and files in the Favorite Applications and Favorite Files lists in the Unity Touch sidebar.
- Support for smart cards - Horizon Client for iOS 3.0 supports using smart cards with remote desktops that have Windows 7, Windows Vista, Windows 8.1, Windows XP, or Windows Server 2008 R2 guest operating systems. VMware recommends using an iOS 6.1.3 or later operating system. The baiMobile 301MP USB Smart Card Reader and the Oberthur ID One V5.2a DOD CAC card, Gemalto TOPDLGX4 DOD CAC card, and ActivIdentity 64K V2C Java Card card were tested.
- New user interface design - The Horizon Client for iOS user interface has been redesigned.
Internationalization
For Horizon Client for iOS, both the user interface and the documentation are available in English, Japanese, French, German, Simplified Chinese, Traditional Chinese, and Korean.
Before You Begin
- Horizon Client for iOS requires iOS 6.0 or later, including iOS 9.x.
- Supported devices include iPhone 4, 4S, 5, 5S, 5C, 6, 6 Plus, 6s, 6s Plus, and iPad 2, iPad (3rd generation), iPad (4th generation), iPad mini (1st generation), iPad mini 2, iPad mini 3, iPad mini 4, iPad Air, iPad Air 2, and iPad Pro.
- Horizon Client for iOS is supported with the latest maintenance release of View 5.3.x and later releases.
- Install and upgrade Horizon Client for iOS just as you do any other iOS app, by going to the Apple Store. For a link to the Horizon Client app in the Apple Store, go to the Horizon Client Downloads page.
- For system requirements and installation instructions, see Using VMware Horizon Client for iOS.
Resolved Issues
Resolved in Horizon Client 4.0
- Horizon Client for iOS now works with the iOS 9 Split View and Slide Over features. The Picture-in-Picture feature is still not supported.
- Apple Pencil now works with the Horizon Client Tools radial menu icon.
Resolved in Horizon Client 3.5.1
- Several issues were fixed in this release of Horizon Client for iOS.
Vmware Horizon Client 3.5 2016
Resolved in Horizon Client 3.5
- When TLSv1.2 was enabled, an SSL error occurred when you used a smart card to authenticate to the View server. This issue has been resolved.
Resolved in Horizon Client 3.4
Vmware Horizon Client 3.5 2018
- No known issues were fixed in this release of Horizon Client for iOS.
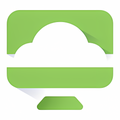
Vmware Horizon Client 3.5 2 Download 32 Bit Windows
Resolved in Horizon Client 3.2
- When you used the virtual printing feature and changed any printer settings or printing preferences, such as, for example, DPI or double-sided printing, the printer settings did not persist after you disconnected or logged off from a remote desktop. This issue has been resolved.
- An input lag occurred when connecting to a remote desktop from an iOS 7.x or 8.0 device. This issue has been resolved.
- Full screen touchpad mode did not work on an iPhone in landscape mode. This issue has been resolved.
- Before logging into a remote desktop, CPU usage could rise to 60 percent when Horizon Client for iOS was running in the background. This issue has been resolved.
Resolved in Horizon Client 3.1.1
- No known issues were fixed in this release of Horizon Client for iOS.
Resolved in Horizon Client 3.1
- No known issues were fixed in this release of Horizon Client for iOS.
Resolved in Horizon Client 3.0
- No known issues were fixed in this release of Horizon Client for iOS.
Vmware Horizon Client 3.5 2017
Known Issues
- The Unity Touch sidebar cannot show changes in the All Programs menu for new software that you install during that same session.
Workaround: In order to see items for new software that you just installed, disconnect from the desktop and then connect again. - The Shift key in the top row of the onscreen keyboard or in the navigation keys is for entering key combinations, such as Ctrl+Shift. If you need to capitalize a letter or type an exclamation point (!) or question mark (?) or other symbol that you create by using the Shift key, use the up arrow as you would in the standard onscreen keyboard.
Workaround: None. - In iOS 7, if you click a URL with the viewclient-securid:// prefix from a Web site to import a CTF string token, Horizon Client does not launch. This problem occurs only in iPhone or iTouch Safari. It does not occur in iPad Safari.
Workaround: Press the Home button to put Safari in the background and then switch Safari to the foreground. When the message Open this page in 'VMware View?' appears, tap Yes to launch Horizon Client. - When you connect to an RDS (Remote Desktop Session) desktop with the PCoIP display protocol, a license is issued to your iOS device. If you later connect to the same RDS desktop with a third-party app that uses RDP (such as Microsoft Remote Desktop), a second license is issued to your iOS device. This problem occurs because PCoIP and RDP record different names for your device on the license server. For example, if your iPhone is named Jane's iPhone, PCoIP records the name as JANES-IPHONE and RDP records the name as Jane-s-iPhone.
Workaround: None. - Japanese symbol mapping is incorrect when using a JA Bluetooth keyboard on an iOS 7.1 or later device, including the iPad mini2, iPad Air, and iPhone 5S.
Workaround: Update your iOS device to iOS 8.1.x, or press the Eject key on the Bluetooth keyboard to invoke the onscreen keyboard and use the keys on the onscreen keyboard if you want to keep current iOS version. - If multiple Horizon clients connect to the same RDS desktop or remote application simultaneously and map to a location-based printer with the same name, the printer appears in the first client session, but not in later client sessions.
Workaround: For the client sessions in which the printer does not appear, perform a manual refresh. For a remote desktop, press F5 or refresh the Devices and Printers window. For a remote application, close and reopen the application print dialog box. The location-based printer appears in the printer list. - Third-party input methods might not work correctly in Horizon Client. This problem can occur in iOS 8. Only iOS 8 supports third-party keyboards.
Workaround: None. - On iOS 8, if you attempt to connect to a remote desktop using a self-signed certificate, Safari reports the error 'Your desktop has been disconnected. Unable to reconnect to desktop.' This problem occurs because self-signed certificates are not supported on iOS 8.
Workaround: An administrator must install a CA-signed certificate on the View server and you must trust the certificate on your iOS 8 device. For information about installing certificates on a View server, see the View Administration document. For information about trusting certificates on an iOS device, see Using VMware Horizon Client for iOS. If the Blast Secure Gateway is disabled on the View server, an administrator must perform the following additional steps on the remote desktop to connect from iOS 8:- Use mmc to import the CA-signed certificate into the Windows certificate store.
- Replace the sslHash key in HKEY_LOCAL_MACHINESOFTWAREVMware, Inc.VMware BlastConfig with the key from the thumbprint of the certificate issued to the Blast Agent Hostname or IP address.
- Restart the Blast Agent VM.
- Horizon Client for iOS does not work with the iOS 9 Picture-in-Picture feature.
- Apple Command key shortcuts (for example, Command-A to select all) do not work on external keyboards with Horizon Client on iOS 9 devices.
Workaround: Use Control (Ctrl) key shortcuts. - If you launch Horizon Client on the right side of Split View mode, connect to a remote desktop or application, and then enter presentation mode, the external monitor mirrors the entire screen (touchpad and desktop or application) instead of showing only the remote desktop or application. This is a third-party issue.
Workaround: Move Horizon Client to the left side of Split View mode. - Onscreen keyboard input does not immediately switch between native iOS apps and Horizon Client in Split View mode. For example, if an iOS native app is on the right side of Split View mode and a Horizon Client remote application is on the left side of Split View mode and you input data in the iOS native app, when you click in the remote application, your input goes to the iOS native app instead of to the remote application.
Workaround: Click another point to change the cursor position. The onscreen keyboard input is switched correctly. - When you select the VMware Blast display protocol to connect to a remote desktop and the UDP network protocol is used, your session might be disconnected.
Workaround: Disable UDP networking for VMware Blast sessions. See 'Configure VMware Blast Options' in Using VMware Horizon Client for iOS. - If you use the VMware Blast display protocol to connect to a remote desktop or application with the French input method, and you enter the tilde (~) symbol, the keyboard locks.
Workaround: To unlock the keyboard, enter a different symbol, for example, [, ].