Lightroom Classic Cc
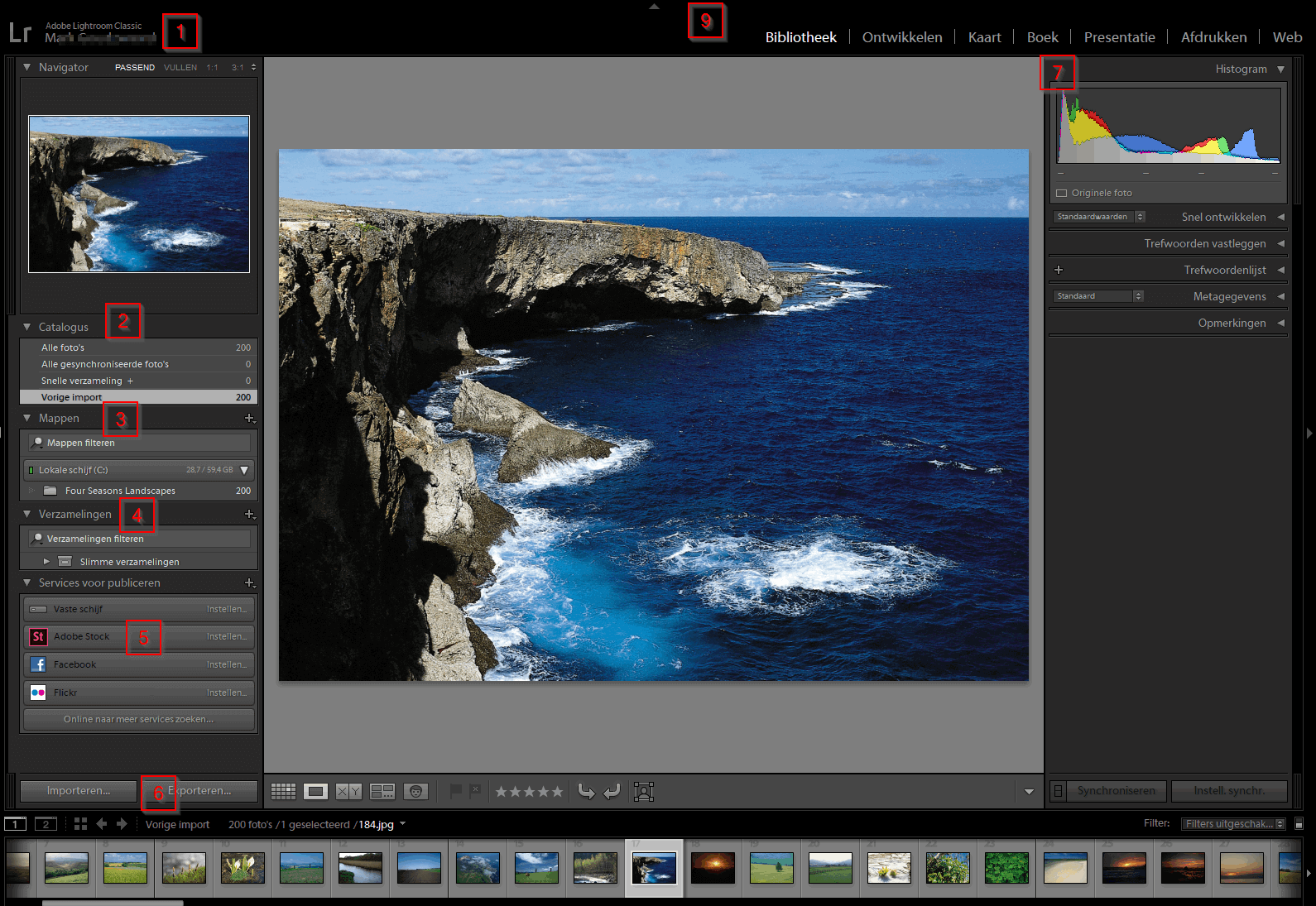
This is the original Lightroom version that was released in 2007. It was designed for use on your desktop (or laptop). Overall, Lightroom Classic has more tools and features than the CC version. Including, but not limited to, more options for getting organized, a few more editing tools/features, and the editing tools are more intuitive. Lightroom Classic will not install on case-sensitive file systems or removable flash storage devices. Monitor resolution. 1024 x 768 display. 1920 x 1080 display or greater. GPU with Metal support. GPU with Metal support. 4 GB of VRAM for 4k or greater displays.
Adobe Photoshop Lightroom Classic is an excellent, if not the best RAW image processor and workflow application for photographers.
The program is optimized for batch processing in mind and contains all of the support needed to process raw image files from virtually all makes of cameras, including Sony, Canon and Nikon. Other smaller brands are supported too including Apple's iPhone, Samsung's Galaxy devices and more. Lens profiles are one of the most important features of Adobe Photoshop Lightroom Classic that provide distortion corrects and removal of chromatic aberration.
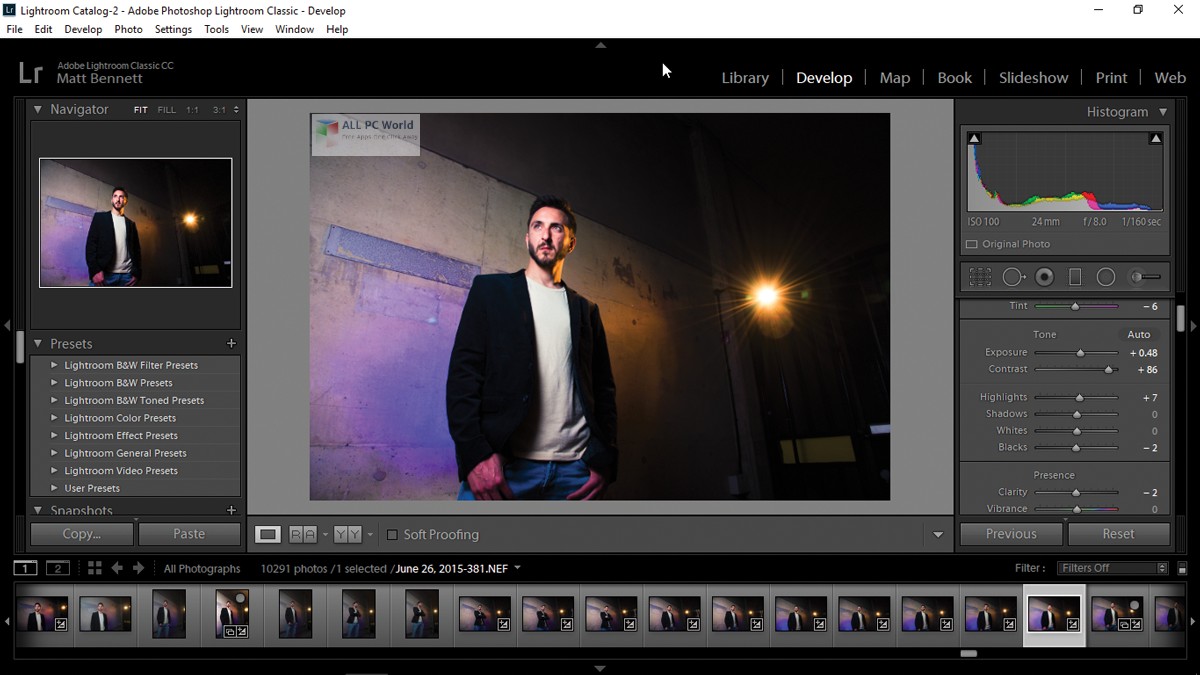
When it comes to editing digital photographs, Lightroom Classic is completely packed with features. Editing workflow can include adjustment of levels: exposure, contrast, highlights, shadows, whites, blacks and temperature plus tint. Presence adjustments are clarity, vibrance and saturation for creation of different types of effects including HDR photography. Sharpening pictures is a breeze with several different options available but the included presets are a good place to start.

An image's histogram, cropping, red eye removal or spot tool are features available, along with radial and graduated filters. Labels as well as ratings can also be added to images.
For those who have a certain set of favorite adjustments, Adobe Photoshop Lightroom Classic can create what are called presets. Presets are essentially a collection of pre-made adjustments that can be applied one-by-one or en masse to a set of photographs.
Virtually all edits using the different levels can be applied with graduated or radial filters. Worth noting is that graduated and radial filters can also be included in presets. And in fact, presets might be the most powerful feature of Adobe Photoshop Lightroom Classic.
In conclusion, most professional and amateur photographs alike can get a lot done with Adobe Photoshop Lightroom Classic and we'd really encourage anybody looking into photography to have a look at this free trial application before purchasing any --other package.
Adobe Photoshop Lightroom Classic can apply special effects to a picture, optimize graphics, convert RAW to JPG and batch process images.
Adobe Photoshop Lightroom Classic CC 2021 10.3 on 32-bit and 64-bit PCs
Lightroom Classic Cc 2019
This download is licensed as shareware for the Windows operating system from graphics editors and can be used as a free trial until the trial period ends (after an unspecified number of days). The Lightroom Classic CC 2021 10.3 demo is available to all software users as a free download with potential restrictions and is not necessarily the full version of this software.Lightroom Classic Cc 2021
- Adobe Photoshop Lightroom Classic Download
- Photo Editing Software
In Lightroom, select File > Migrate From > Lightroom Classic Catalog.
In the information dialog that appears, click Continue.
Review the information in the Before You Begin dialog and click Continue. Before doing so, keep the following considerations in mind:
- You can migrate a catalog only once.
- Once you migrate a catalog, Lightroom automatically syncs all your images to the cloud. The catalog no longer syncs in earlier versions of Lightroom, such as Lightroom 6 or Lightroom 2015. The sync functionality is available in Lightroom or the latest version of Lightroom Classic.
Select the catalog that you want to migrate. Then click Start Scan.
Lightroom scans the catalog and launches the migrator, displaying a progress bar for you to monitor. This step may take a while to complete.
(Occasional) Review any exceptions that the migrator reports. For example, the migrator might report an exception if it is unable to locate some photos included in your source catalog. In such a case, you may want to click Migrate Later and begin the process afresh after resolving the catalog issues in Lightroom Classic.
If you want to ignore the exceptions and continue migrating, click Continue Anyway.
Review the information in the Catalog Ready for Migration dialog. If necessary, click Open Log File to inspect details. When ready, click Start Migration.
Lightroom begins the migration process and displays a progress bar. Depending on the catalog size and the resources on your computer, this step may take a while to complete.
When migration is complete, Lightroom displays a confirmation dialog. If there are exceptions, click Open Log File to review the details.