Microsoft Teams Process Name
-->
Microsoft Teams Process Name
Teams are collections of people who gather together around a common goal. This group of people may be within a department or across the organization. What brings them together is the outcome they are driving toward. Members of a team may work at a different pace or create assets differently, but in our experience they often collaborate quickly with each other, a process we call 'high velocity teamwork.'
Feb 17, 2017 Faulting module name: Teams.exe, version: 0.7.0.3803, time stamp: 0x583f2660 Exception code: 0xc0000005 Fault offset: 0x0e3fb2 Faulting process id: 0xa08 Faulting application start time: 0x01d288fdba3674c2 Faulting application path: C: Users MyUser AppData Local Microsoft Teams current Teams.exe. Aug 06, 2020 Members of a team may work at a different pace or create assets differently, but in our experience they often collaborate quickly with each other, a process we call 'high velocity teamwork.' Before creating a team, think about the goal, project, or work items and who in your organization can help deliver it collaboratively.
Process Name For Microsoft Teams
Before creating a team, think about the goal, project, or work items and who in your organization can help deliver it collaboratively. Once you've identified them, add these people or groups to a team to start collaborating. Because membership can change over time, it's a good idea to designate multiple owners for each team. For more information, see Managing teams.
Take a look at this short video to see some examples of how to structure cross-organizational or single purpose teams:
Add teams gradually
When you first roll out Teams, we recommend starting with a small number of teams and team members. Add new people or groups as you go. The great thing with Teams is that, when you add new people or groups, they can quickly get up to speed on what's already been discussed, as the conversations and files are available to users regardless of when they join. Avoid the temptation to create a bunch of different teams that have the same set of members; instead, create channels in a single team.
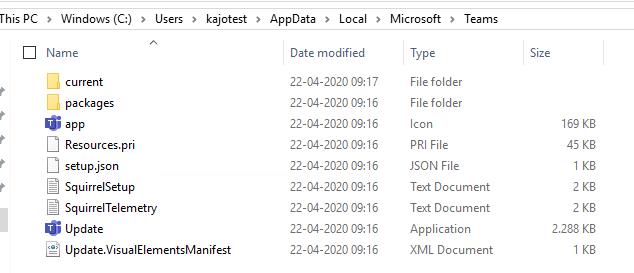
Create channels to focus discussions
Once you've created your team, it's a good idea to start to think about the different projects and types of conversations you need to support. Create initial channels so people know where to contribute and to find existing conversations. Use descriptive channel names, to make it easy for people to know where to go for each conversation. Add tools (such as OneNote, Power BI, or Planner) as tabs to a channel so members have everything they need, right in the channel. You can also add a commonly used web page as a tab to a channel.
Learn more about working in teams with these quick tips for end users.

Best practice: Create teams with a larger set of members and more channels. Minimize the number of teams that require a person's participation. Channels within a team should be thought of as topics or workstreams to aid the team in organizing their work to deliver on their joint objectives. There is no specific number of channels that should be created. Each team should craft channels based on their work, priorities, and style.
Use standard channels for conversations that everyone on the team can contribute to. Take advantage of Private channels in Teams when you need a focused collaboration space with a select group of members.

Microsoft Teams Process Name In Task Manager
Larger organizations may want to create teams as 'templates' to standardize the information they capture about specific types of work. This is useful for strategic customer management, classroom management, health care scenarios, claim management, incident management and other scenarios appropriate to a specific industry. To learn more, check out Get started with Teams templates and Teams templates for small and medium businesses.
Use the General channel
By default, the General channel is created for you when you create the team. There are many useful purposes for this channel:
Microsoft Teams Process Name Change
- Use it to share an overview of what the team wants to achieve such as a project charter or who's who in the team.
- Use it for new team member onboarding and other high-level information that a new team member would find useful.
- Use it for announcements, or configure the SharePoint News connector to post your modern status reports to this channel.
- For new or single purpose teams, it may be the only channel at the beginning as you decide how Teams can best support your goals.
You can't remove, rename, or unfavorite the General channel. Channels appear in alphabetical order (with the General channel at the top). In teams with many channels, use Hide or Show to display the channels you use the most.
Microsoft Teams Process Name Change
To learn more, peruse the Work in channels tab on the Teams and channels page.
Consider setting up moderation in your channels
Team owners can turn on moderation for a channel to control who can start new posts and reply to posts in that channel. When you set up moderation, you can choose one or more team members to be moderators. (Team owners are moderators by default.) For more information, see Set up and manage channel moderation in Microsoft Teams.