Wrap Text On Microsoft Word
Wrap Text in MS Word and Excel
- Wrap Text In Microsoft Word 2016
- Wrap Text Microsoft Word Table
- Wrap Text In Microsoft Word Table
- Wrap Text In Microsoft Word Table
- Wrap Text On Microsoft Word
In word processing, wrap text around an object or text wrapping means to arrange the object in line with text, tight text, square text, behind text, in-front text, edit wrap points, etc. On the Layout tab, in the Arranges group, the default arrangement of the objects are in line with text. In the same way, other text wrapping arrangements are presented underneath the Wrap text such as Square, Tight, though, Top and Bottom, Behind Text, In front of the text, Edit Wrap Points, etc. These are discussed below with the step-by-step instructions.
In Word, select the column of text that is causing a problem. Bring up the Paragraph properties panel (Page Layout tab, Paragraphs ribbon section, press the 'expand' button). On the Asian Typography tab, check the 'Allow Latin text to wrap in the middle of a word' property, and press OK on the panel. Most of the time, we want text in a Microsoft Word document to automatically wrap, that is, to move to the next line when it is too long to fit on one line. Word wrap is great except when it breaks up text we want to stay together such as dates, names, phone numbers, phrases, formulas, titles or other text that should remain together on the.
Arranging an object in line with text:
Follow the steps given below in Arranging the object in line with text in a word document:
- Enter some text you want
- Go to the Insert tab and click on the Picture
- Then Select the picture you want from your computer and insert it into the word document
- Now the Format tab is opened
- Click on the Wrap Text in the “Arranges group”, on the Format tab (or go to the Layout tab).
- Then click on the “In Line with Text”
- Now your object is arranged in line with text as shown in the picture.
Square text around an Object:
Follow the steps given below in arranging the text as a square text around an object in the word document.
- Enter some text you want
- Go to the Insert tab and click on the Picture
- Then Select the picture you want from your computer and insert it into the word document
- Now the Format tab is opened
- Click on the Wrap Text in the “Arranges group”, on the Format tab (or go to the Layout
- Then click on the “Square”.
Tight text around an Object:
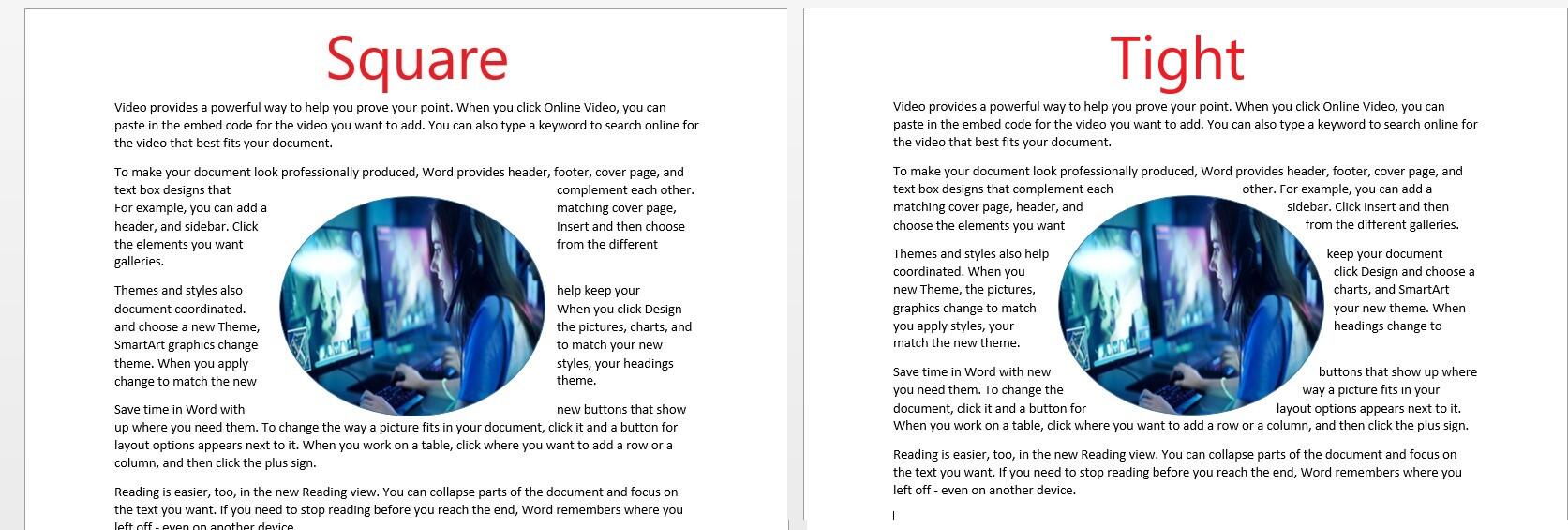
Follow the steps given below in Arranging the text tightly to the object in the word document.
- Enter some text you want
- Go to the Insert tab and click on the Picture
- Then Select the picture you want from your computer and insert it into the word document
- Now the Format tab is opened
- Click on the Wrap Text in the “Arranges group”, on the Format tab (or go to the Layout tab).
- Then click on the “Tight” under the “Wrap text”
- Now your text is arranged as a tight text around an object.
Arrange text throughout an object:
Arrange your text throughout an object in the word document.
- Enter some text you want
- Go to the Insert tab and click on the Picture
- Then Select the picture you want from your computer and insert it into the word document
- Now the Format tab is opened
- Click on the Wrap Text in the “Arranges group”, on the Format tab (or go to the Layout tab).
- Click on “Through” under the “Wrap text“
- Your object is arranged through the text as shown in the picture.
Arrange text on the top and bottom of an object:
Follow the steps given below in Arranging the text on the top and bottom of an object in the word document:
Wrap Text In Microsoft Word 2016
- Enter some text you want
- Go to the Insert tab and click on the Picture
- Then Select the picture you want from your computer and insert it into the word document
- Now the Format tab is opened
- Click on the Wrap Text in the “Arranges group”, on the Format tab (or go to the Layout tab)
- Click on the “Top and Bottom”
- Now your Text is arranged at the top and bottom of a picture in the word document.

Make an object behind the text:
Follow the steps given below in arranging an object behind the text in a word document:
- Enter some text you want
- Go to the Insert tab and click on the Picture
- Then Select the picture you want from your computer and insert it into the word document
- Now the Format tab is opened
- Click on the Wrap Text in the “Arranges group”, on the Format tab (or go to the Layout tab
- Click on the “Behind Text”
- Now your Picture arranged behind the text in the word document as shown in the picture.

Arrange an object in front of the text:
Follow the steps given below in arranging an object in front of an object in a word document:
- Enter some text you want
- Go to the Insert tab and click on the Picture
- Then Select the picture you want from your computer and insert it into the word document
- Now the Format tab is opened
- Click on the Wrap Text in the “Arranges group”, on the Format tab (or go to the Layout tab
- Click on the “InFrontofText” under the “Wrap text”
- Now your Picture arranged in front of the text in the word document as shown in the picture.
Edit wrap point around an object:
Edit wrap point means adjusting the wrap boundaries of an object like adjusting space in any direction around it for the text wrapping you need. In which the text moves away from the adjusted wrap boundary of an object.
Edit wrap point around an object in a word document:
- Enter some text you want
- On the Insert tab, in the Illustrations Group, select one of the Objects (Picture or Shape) by using the options as Picture or Shape.
- Now the Format tab is opened
- then Click on the “Wrap Text”
- And then Click on the “Edit Wrap Points” under the “Wrap text”
- Then adjust the wrap boundary of the objects in any direction you want as shown in the picture.
Move an Object along with text:
When you move your text whether it is up or down, then the objects are also moved accordingly in the word document.
Steps to follow in moving an object along with the text:
- Enter some text you want
- Go to the Insert tab and click on the Picture
- Then Select the picture you want from your computer and insert it into the word document
- Now the Format tab is opened
- Click on the Wrap Text in the “Arranges group”, on the Format tab (or go to the Layout
- Then click on the “Move with text” under the “Wrap text”
- To move object/s along with the text, move the text down by pressing enter or move text up by pressing backspace.
Fix the position of an object on the page even if you move your text:
- Enter some text you want
- Go to the Insert tab and click on the Picture
- Then Select the picture you want from your computer and insert it into the word document
- Now the Format tab is opened
- Click on the Wrap Text in the “Arranges group”, on the Format tab (or go to the Layout tab
- Then click on the “Fix Position on Page” under the “Wrap text”
- Then move the text down by pressing enter or move text up by pressing backspace, in this case, the objects/s cannot be moved on where it has been positioned in the document page.
More Layout options in Wrapping the text
In the more layout options, you can customize the wrapping styles, height and width, and wrapping height and width you want.
How to Wrap Text in Excel Spreadsheet
Wrap Text Microsoft Word Table
Wrap Text In Microsoft Word Table
Follow the Steps below to Wrap Text in MS-Excel Spreadsheet:
Wrap Text In Microsoft Word Table
- Type/keep the text which is more than the cell width and make sure the cell activation
- Then click on the Wrap Text in the Alignment group, on the Home
- Now, the extra-long text wrapped into multiple lines in the same width of a cell.