Windows 10 Uefi Iso
New Windows 10 computers use UEFI firmware instead of the traditional BIOS. As you probably noticed when using a MBR-partitioned Windows installation USB drive on a new Windows 10 PC, UEFI will not recognize it as a boot media. UEFI-based computer can only boot from GPT-partitioned USB drive. Luckily, for backward compatibility most of the UEFI systems can also be configured to disable UEFI secure boot and instead revert to legacy BIOS boot mode. In this tutorial we’ll explain how you can easily create a UEFI or legacy bootable USB drive for Windows 10 Setup.
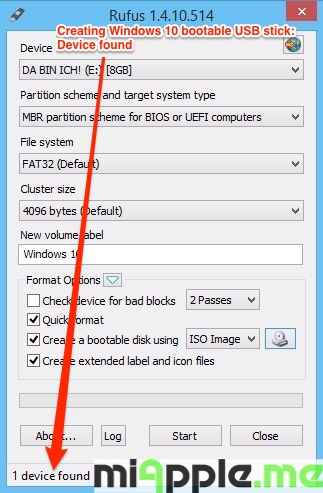
Oct 08, 2018 Create UEFI USB bootable ISO file Download Windows 10 ISO file from the official site on another computer, download Rufus, run it and in the main interface choose “GPT partition scheme for UEFI” from the ‘Partition scheme and target system type’ drop-down list, then select the ISO file and click “Start” to burn. Type 1 is common for early UEFI 2.3.1 firmware, later replaced by BIOS updates to make then 64bit only. Example, first run NUCs and some Intel desktop boards were able to boot either architecture in GPT/EFI mode. Type 4 is possible and more likely to be seen in the Embedded Channel. OP is using Grub/Linux.
Requirements:
- A USB drive (a microSD, SD card or memory stick) with the minimum capacity 4 GB
- USB creation tool ISO2Disc
- Windows 10 ISO image, which can be downloaded from Microsoft’s website using its Media Creation Tool
How to Create UEFI or Legacy Bootable USB Drive for Windows 10 Setup
If you have the Windows 10 ISO image on your PC, you can choose to make a Windows 10 bootable USB drive with UEFI or legacy bootloader. 64-bit UEFI PC can only boot 64-bit version of Windows 10, while 32-bit UEFI PC can boot 32-bit OS only. So if you want to install Windows 10 with UEFI mode, you have to download a correct version of Windows 10 ISO image.
Before get started, make sure you backup all important files stored in your USB drive. The process of creating a bootable USB drive will erase all data and re-partition your USB drive.
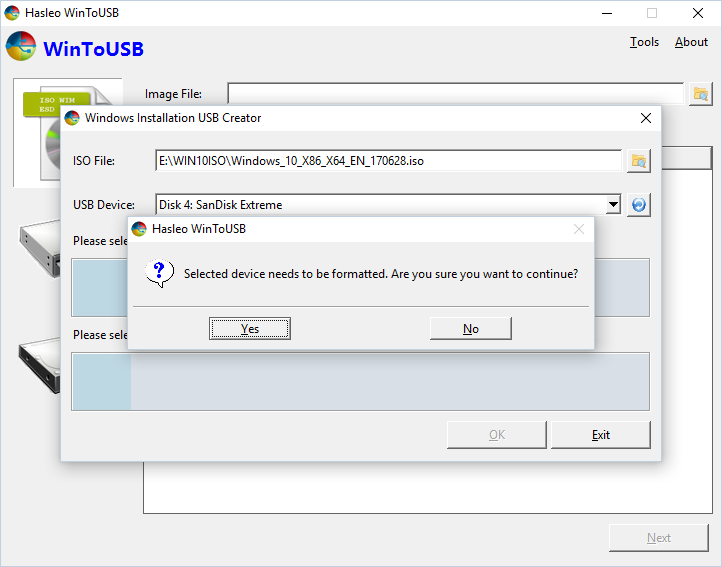
- Insert the USB drive into the USB port of your computer.
- Launch the ISO2Disc program. Click on Browse to select the Windows 10 ISO file.
- Now you have two options: make a bootable CD or USB drive. We’re explaining how to create a Windows 10 USB installer, so click on “Burn to USB Flash Drive” and select the drive letter of your USB disk from the list.
- Choose the partition style that is suitable for your target computer. If you want to install Windows 10 in UEFI mode on UEFI-based PC, choose the “GPT (required for UEFI boot)” option.
Otherwise choose “MBR (for legacy BIOS / CSM boot)” for BIOS-based PC, or UEFI computer running in legacy BIOS/CSM mode.
- Click on Start Burn. It will now create a Windows 10 USB installer. After creating, you’ll find out that a UEFI bootable USB drive was formatted as FAT32 because NTFS is not supported for external boot media under UEFI.
Of course, there are also some other USB creation tools available on the net, such as Rufus. It also allows you to create UEFI or legacy bootable USB installation drive from Windows 10 ISO image.
Related posts:
In this article, I am going to show how to create UEFI Bootable USB for Windows 10. Creating Bootable USB for Windows 10 is as easy as create bootable USB for Windows 7 or 8. You can create Bootable USB of Windows 10 in many different ways like Diskpart utility, Powershell, Rufus, Windows USB/DVD Download Tool and many other third party apps. You can check all the 4 way to create bootable USB for any Windows in the article below.
However, all steps that are mentioned in the article above, will create bootable USB for windows as Legacy not UEFI except the Windows USB/DVD Download Tool way. So in this article, you learn how to create bootable USB of Windows 10 as UEFI.
Create UEFI Bootable USB for Windows 10
You can create UEFI Bootable USB for Windows 10 in two different ways. You can use Windows USB/DVD Download Tool which is officially by Mircosoft that transfers ISO files to the USB. It supports Windows 10,8 and 7. The next one is a free tool called Rufus, it’s faster, reliable, and offers more features compared to other tools. We recommend you using Rufus rather than Windows USB/DVD Download Tool.

Note: This method works for Windows 10, 8 and 7 also.
Step #1. Download the latest version of Rufus from the link below.
Step #2. Connect your Flash Drive higher than 4 GB to your PC then backup your files from it before continuing.
Step #3. Open Rufus then make your sure that in front of Device label your USB drive is selected.
Rufus Windows 10 Iso Uefi
Step #4. For partition scheme and target system type select GPT partition scheme for UEFI.
Step #5. From the File system drop-down list select NTFS or Fat32 (Default). Leave the cluster size by default(4096 bytes) and type a volume label.
Step #6. Make your sure that Quick format, Create extended label and icon files is marked. After that select create a bootable disk using ISO Image then click on the CD/DVD-ROM icon.
Rufus
Step #7. Now navigate to the Windows 10 ISO file and click Open.
Windows 10 Uefi Iso Download
Step #8. Make you sure that Standard Windows installation is selected then Click Start.
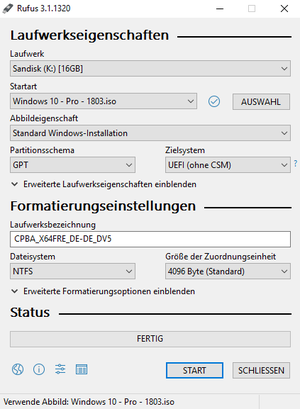
Step #9. A warning dialog box will appear, telling all the data in the drive will be clean, click Ok to continue.
Windows 10 Uefi Gpt Iso Download
Warning
Step #10. Wait for the process to be finished.
Finally: Now you are good to go for the installation process and you have successfully created the UEFI bootable USB for Windows 10,8 or 7.
USB Bootable Successfully
It was all about, how to create UEFI bootable USB for Windows 10. If you faced any problem tell us below by comment, feel free to tell us. we’re waiting for your suggestion.
Searches related to How to Create UEFI Bootable USB for Windows 10
Rufus utility
Windows 10 UEFI iso download
Windows 10 UEFI secure boot
Windows 10 UEFI install
Windows 10 UEFI or legacy
Windows 10 without UEFI
Bootable UEFI USB of windows 10 using Rufus
UEFI boot USB windows 7