Vlc Player No Tools Menu
What should you do if VLC does not work for DVD? When it comes to free DVD player, VLC Media Player should be the top choice. It is the free and open cross-platform multimedia player, to play DVDs, audio CDs, VCDs and other popular digital media formats. In another word, you can play everything and most codecs, in totally free way, and among all platforms. When VLC won't play DVDs, it should be an embarrassing situation. You can learn more detail about the solutions to fix the problem from the article.
DVD Player
Part 1: Why VLC Won't Play DVD on Windows and Mac
If you facing a lagging issue in the VLC media player with MKV file, then change the number of FFmpeg threads that are used for transcoding multimedia files to the value 2. Follow the steps to change the settings: Open the VLC media player and click on the Tools. Tool Bar missing. Post by jawad » Tue Mar 09, 2010 10:12 am. Hi, I have windows vista and standard install of VLC player, the progress bar with play/stop/forward.
The article listed frequently appeared situations, and related solutions of VLC DVD player not working.
- • VLC Media Player won't play DVD. The DVD disc is always ejected, or nowhere to be found.
- • The DVD video and audio files are choppy, or the yellow warning notification appears, while the DVD playing is stuttering.
- • VLC fail to play the whole DVD movie. It will always stops after playing few seconds of the beginning.
- • After the OS X or Windows 10 update, the VLC DVD player won't work.
- • And VLC does not support Blu-ray DVD playing. Thus, there is no doubt that VLC not playing Blu-ray DVDs. To solve this problem, a new Blu-ray player is required.
Part 2: 4 Methods to Fix VLC Won't Play DVD

When you follow the methods, you can fix most of the issue for VLC won't play DVD. Just learn more detail about the 4 methods as below.
Method 1: Reinstall The Latest Version of VLC Media Player
The older version of VLC DVD player may not suit new released DVD codecs, and sometimes it might even cause error, that VLC fail to play DVD. As a result, uninstall the old version and reinstall the latest VLC can fix VLC corresponding to DVD drive.
Method 2: Reset VLC Preferences and Restart VLC
Launch VLC DVD player, and then open 'Media' menu, to choose 'Open Disc'. Select 'DVD' under 'Disc Selections' and then replay the DVD file to check whether VLC can play DVD or not. Just change for Windows Media Player or iMovie to make sure the DVD driver is working well.
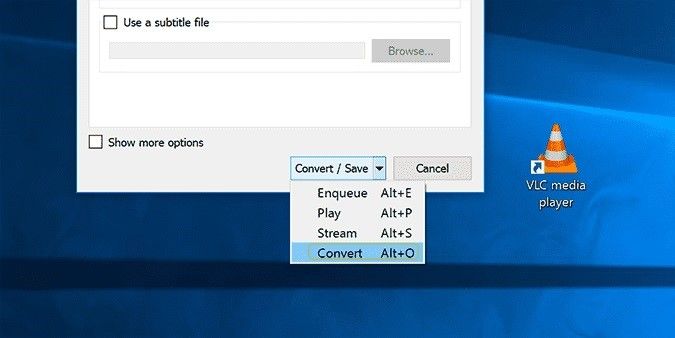
Method 3: Install Libdvdcss – Encrypt and Play Commercial DVDs
If you insist on playing commercial DVD discs with VLC Media Player, then the third party application should be installed, to encrypt and read DVDs on computer. Libdvdcss is the essential tool, to play encrypted DVD with VLC, including all regions of DVD discs.
Method 4: Enhance System Compatibility after OS Upgrade
The reason why VLC does not play DVD on Windows or Mac may be caused by the new OS upgrade. The common operation is to locate 'Security and Maintenance', to click 'Troubleshooting Computer Problems', 'Programs' and 'Run programs previously made for Windows' in order. Tap the VLC program, and then hit 'Try Recommended Settings' and 'Test The Program', to fix VLC won't play DVD discs on Windows and Mac computers.
Part 3: Rip DVD to video to solve VLC won't play DVD
What should you do if VLC still won't play DVDs with above solutions? As for the case, you can turn the DVD into video format. And then you can use VLC to playback the video files without problem. AnyMP4 DVD Ripper should be the best program to rip DVD files to any video format that make DVD works with VLC. What is more, you can also enjoy the editing features or convert video formats for iPhone, iPad, Samsung and other devices in the optimal.
How to Rip DVD to video that play for VLC
Step 1: Load DVD to the program
Just insert the DVD to the DVD driver. Once the computer detects the DVD files, you can add the DVD to the program. Click the 'Load DVD' button to add the DVD file.
Step 2: Choose the output format for VLC
And then you can choose the desired format. VLC supports most of the video format, but it is recommended to rip DVD into MP4. And then you can use the video for most of the devices.
Step 3: Convert video compatible for VLC
Select the video format from 'Profile', which you can choose MP4, MOV, WMV or even the smartphone directly. Click the 'Rip All' button to convert video that play with VLC.
Step 4: Play DVD with VLC in video format
And now you can playback the DVD in video format with VLC now. It only solve the VLC won't play DVD, but also choose the optimal format for your device.
Part 4: FAQs of VLC Not Playing DVD
Why won't my computer play my DVD?
Firstly, the optical drive cannot read the DVD disc on your computer. Secondly, the DVD disc is corrupted. Thirdly, there is a lack of DVD player on your computer. If none of the above reasons for DVD not playing on your computer, you need to turn to the computer manufacturer for help.
How do I make VLC play a DVD automatically?
You just need to click Settings on computer, select Devices and toggle on Autoplay. Then return to Settings, click Apps, to select VLC under Default apps. After that, insert a DVD; VLC player should start playing the disc automatically.
What formats does VLC Media Player support?
The following formats are supported by VLC Media Player: 3GP, ASF, AVI, DVR-MS, FLV, Matroska (MKV), MIDI, QuickTime File Format, MP4, Ogg, OGM, WAV, MPEG-2 (ES, PS, TS, PVA, MP3), AIFF, Raw audio, Raw DV, MXF, VOB, RM, Blu-ray, DVD-Video, VCD, SVCD, CD Audio, DVB, HEIF, AVIF, AAC, AC3, ALAC, AMR, DTS, DV Audio, XM, FLAC, It, MACE, MOD, Monkey's Audio, MP3, Opus, PLS, QCP, QDM2/QDMC, RealAudio, Speex, Screamtracker 3/S3M, TTA, Vorbis, WavPack, WMA (WMA 1/2, WMA 3 partially).
Bottom Line
When VLC won't work for DVD disc, you can restart the VLC and check the DVD driver first. And then the listed 4 methods can fix most of the issues for DVD playback on VLC. If the above solutions still do not work, you can use AnyMP4 DVD ripper to rip DVD for any format. Whether you need to play DVD for VLC, WMM, iMovie or any other program. If you have more queries about VLC does not work for DVD, you can feel free to let us know in the comments.
VideoLAN is a non-profit organization that is devoted to provide free software for multimedia released under the General Public License. VLC Media Player is such a free but powerful multimedia player provided by VideoLAN. We all know that VLC Media Player is powerful in playing everything- Files, Discs, Webcams, Devices and Streams, but very few people know that it can also be used as a video editor.
Part 1. VLC Review
VLC Media Player is a totally free and flexible media player that can play all formats of videos. It works well with all platforms including Windows, Mac OS X/11/12, Linux, Unix, iOS, Android... It has the most complete feature-set over the video, subtitle synchronisation, video and audio filters. What's more, you can customize your VLC player by adding skins, creating skins with VLC skin editor, installing extensions and more. More over, VLC is safe to use as it has no spyware, no ads and no user tracking.

Part 2. How to edit video with VLC
With VLC, you can cut, merge, add effects to create a better video. Get complete guide as below.
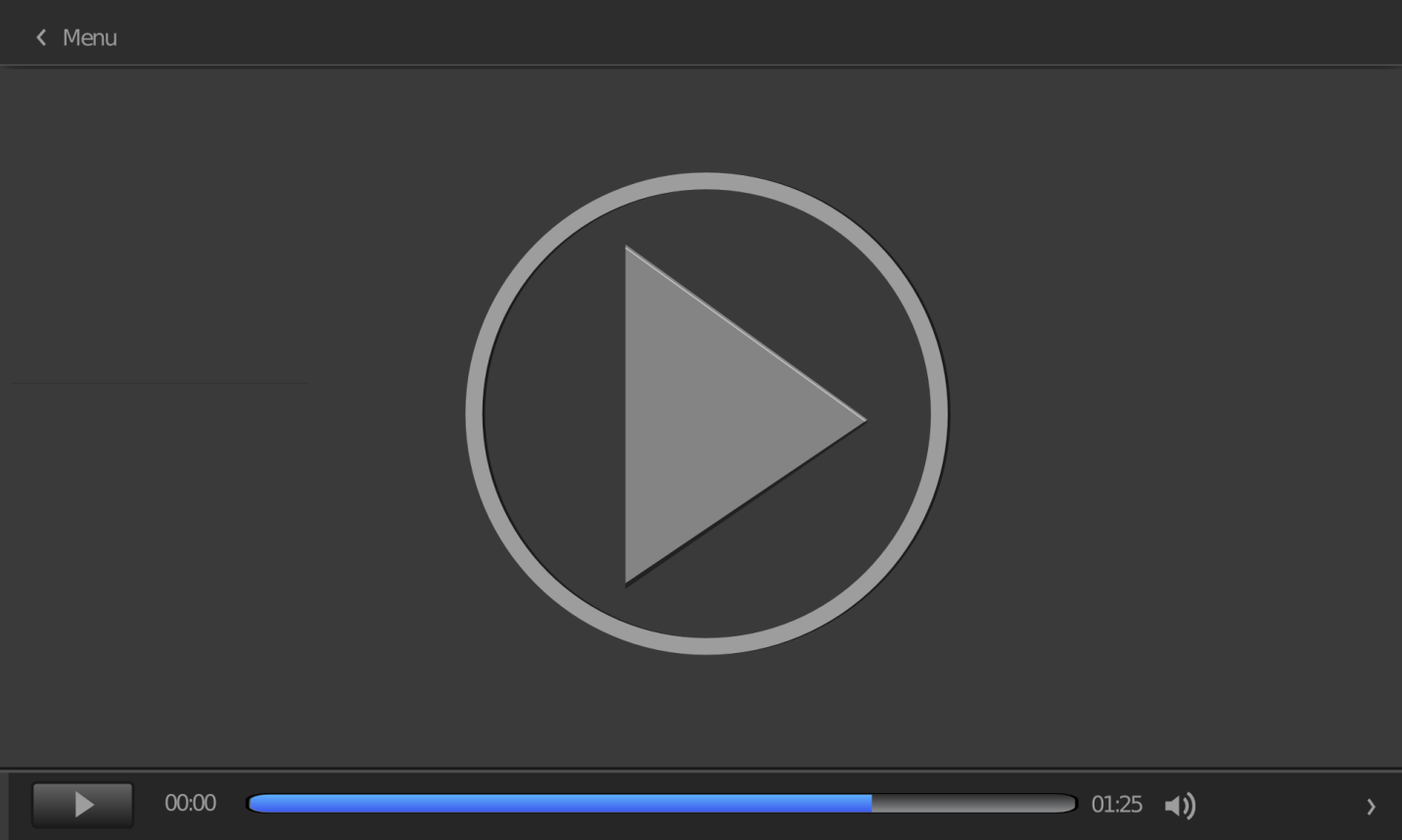
1. Rotate video
To display a video with right angle or orientation, sometimes you need to rotate the video in order to enjoy it in VLC Media Player normally.
Step 1: Open the video file in VLC by going to Media > Open File, or you can directly drag and drop your video file onto the VLC player.
Step 2: Choose 'Tools' from the Menu bar and select 'Effects and Filters'. Then a dialog box will open, select Video Effects > Geometry, check 'Transform' and choose the rotation degree you need.
2. Cut video
Vlc Player No Tools Menu Windows 10
Step 1: Open the video you want to cut in VLC and go to View > Advanced Controls.
Step 2: There will be four extra buttons above the normal play/pause button after you activate the advanced controls. Navigate to the part you want to cut, click the first red record button once you are at the starting point of the video.
Step 3: Now start to play the video or move it frame by frame until you reach the end of the clip you want to cut. Then click the red record button again to stop recording. You can find the cut video in My Videos folder or the default video save folder in your computer. For example, when I test the cut function of VLC, the cut video was saved in the Videos folder in my PC.
For more video cutters, you can check it here.
3. Merge video
You can also use VLC video editor to merge several video clips into one video. But please note that you need to make sure all the video clips are in the same format before you merge them. Here you can use the Convert option of VLC to convert the clips in different formats to the same format at first. Then you can start to merge video with VLC.
Step 1: Launch VLC video editor and go to the Media menu, click Open Multiple Files.
Step 2: Then an 'Open Media' window will pop up. Click on the 'Add' button to import the video files you want to merge.
Step 3: Now click on the 'Play' button and select 'Convert' option from the drop-down list. Then choose the destination that you want to save the merged video and start merging on VLC.
4. Add subtitles to video
You are also allowed to add subtitles to your video in VLC Media Player.
Step 1: Open your video with VLC Media Player.
Step 2: Select 'Subtitle' from the top menu and select 'Add Subtitle File'.
Step 3: The subtitle file should be in .srt format. Browse the subtitle file of that particular video and click the 'Open' button to add it to your video.
Part 3: Best alternative to VLC video editor
As we can see, VLC only has basic video cutting effects, which is not enough for users who have higher requirement on video editing. So if you are looking for a more professional video editor, AnyMP4 Video Converter Ultimate can be your best choice. AnyMP4 Video Converter Ultimate is an all-in-one program that not only has all the video editing functionality you need, but also can help you convert 4K/HD videos to any video formats easily.
Main Features:
- • You can rotate, crop, cut and watermark video easily with AnyMP4 Video Converter Ultimate.
- • It supports 4K video editing.
- • You are able to enhance video quality via adjusting video brightness and contrast, changing video saturation and hue, setting video volume at your will.
- • There are a wide range of filters available to make your video standout.
- • You are allowed to add customized audio track and subtitles to your video.
- • Multiple tools to compress video, make GIF and edit metadata information.
Part 4: FAQs of VLC video editor
Can you trim videos with VLC player on Android?
No. Android version of VLC doesn’t have any editing feature. You need the video trimmer for Android specifically.
Is VLC Media Player free?
Vlc Player No Tools Menu Windows 10
Yes. VLC is the totally free video player, converter, recorder and editor software.
Vlc Player No Tools Menu Windows 7
VLC trimming not working?
VLC trimming feature is supported on computer version. If that feature does not work, just try to update VLC and restart it to fix the problem.
Vlc Player No Tools Menu Download
Since you have learned how to edit video with VLC video editor and known the main functions of both VLC and AnyMP4 Video Converter Ultimate, just pick one that meets your need and start your creativity.