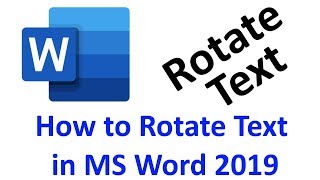Rotate Text Box In Word
Unfortunately, Word does not allow you to rotate a text box. Instead, you must resize the text box to achieve the desired effect. You can do that by using the handles that appear on the text box when you select it, but a more precise way is by following these steps: Right-click on the text box. This displays a Context menu. Rotate (mirror) text in a shape or text box Right-click the box or shape and select Format Shape. In the Format Shape pane, select Effects. Select 3-D Rotation and in the X Rotation or Y Rotation box, enter 180. Click on 'Text Box'. You will find this at the Text section of the Insert tool bar. Click on 'Simple Text Box' which is located at the top of the drop down menu. Note that the text box will appear on the Word document. Enter the text by typing what you want to rotate. Look for the 'Rotate' icon. Note that this is located above the text box. Copy and move your cursor outside of the text box and Paste (in the toolbar) to open the dropdown. Choose as Paste S pecial from the dropdown. A popup box will appear. Choose 'JPEG' or 'PNG' if you want the image to retain the transparent background. This turns your text into a image- which you can then rotate.
Rotate Text Box In Word
Rotate WordArt1. Click the 'Insert WordArt' button in the 'Drawing' pane.
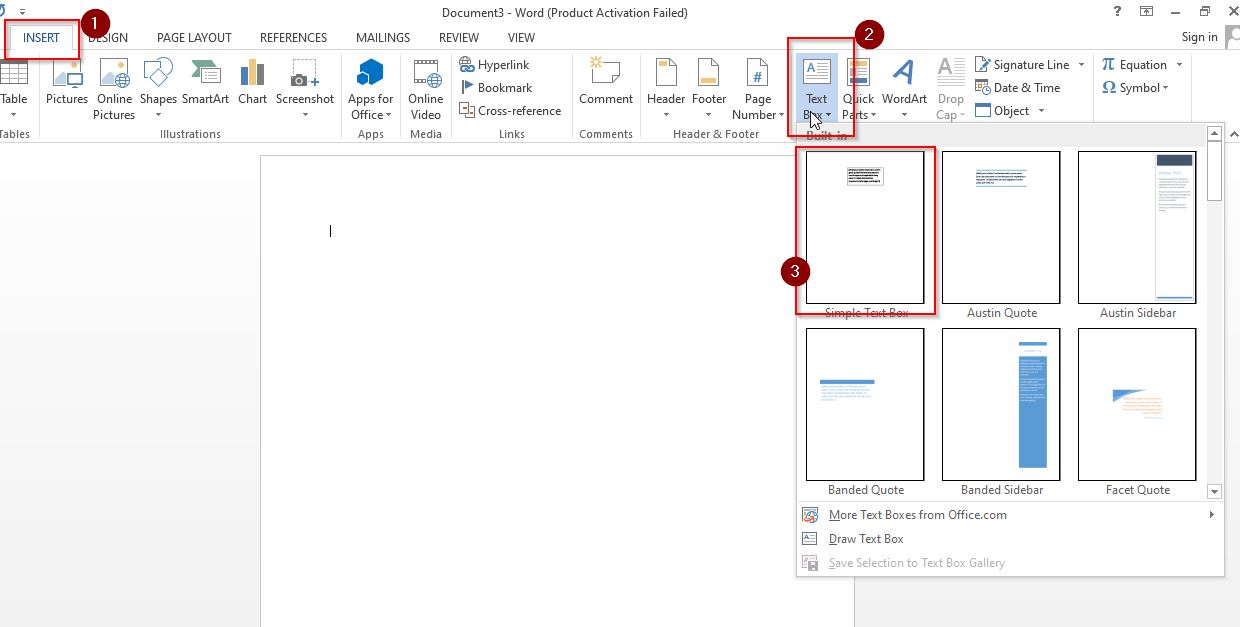
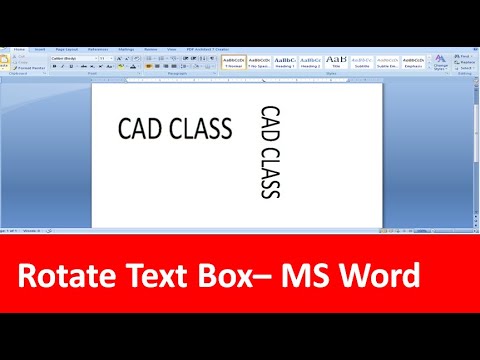 2. Choose a WordArt style from the 'WordArt Gallery' dialog box and click 'OK.'
2. Choose a WordArt style from the 'WordArt Gallery' dialog box and click 'OK.'3. Enter the text you want to rotate into the 'Edit WordArt Text' dialog box. Then click 'OK.'
4. Click the WordArt on your page to select it.
5. Choose 'Draw,' 'Rotate or Flip' and 'Free Rotate' from the 'Drawing' pane.
6. Click the green rotation handle above the WordArt. Then use your mouse to rotate the text in a direction of your choice.
Rotate TextBox
7. Highlight the text you want to rotate in Word 2003.
8. Click the 'Text Box' button in the 'Drawing' pane to move the highlighted text into it.

9. Select the selection box surrounding the text box.
10. Click 'Format' and 'Text Direction' in the toolbar.
Rotate Text Box In Word 2008
11. Select the text direction you want to apply in the 'Text Direction - Text Box,' then click 'OK.'How to rotate text to any direction in Word document?
Have you ever tried to change the direction of the text string in Word document, such as rotate the text 45 degrees? This article, I will talk about how to rotate a specific text string to any direction in a Word document.
Rotate text string to any direction by creating a Text Box
You can rotate the text string to any direction by using a text box, please do with the following steps:
1. Click Insert > Text Box > Draw Text Box, see screenshot:
2. And then draw a text box, and type the text string you need into the text box. Now, you should drag the icon to any direction you need, see screenshot:
Rotate Text Box In Word Greyed Out
3. At last, you just need to hide the border of the text box, please select the text box, and then click Format > Shape Outline > No Outline from the Drawing Tools tab, now, you will get the result as below screenshot shown:
Recommended Word Productivity Tools
Kutools For Word - More Than 100 Advanced Features For Word, Save Your 50% Time
- Complicated and repeated operations can be done one-time processing in seconds.
- Insert multiple images across folders into Word document at once.
- Merge and combine multiple Word files across folders into one with your desired order.
- Split the current document into separate documents according to heading, section break or other criteria.
- Convert files between Doc and Docx, Docx and PDF, collection of tools for common conversions and selection, and so on...
or post as a guest, but your post won't be published automatically.