Ms Paint Equivalent
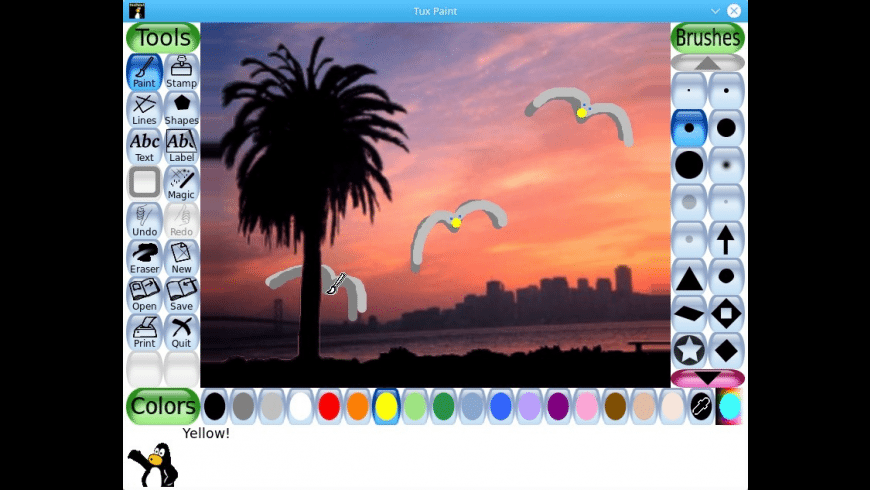
Microsoft Paint is a simple but fun drawing tool that has fans all over the world. When I was a kid, the first thing that I was intrigued to on my Windows PC was the Paint software. The same is the case with millions across the globe. Paint might not be an advanced tool but is a must-have utility for computers. I agree with Chris Channer 's answer, that Pixlr is great. There's also a Photoshop Streaming app for Chromebook, but I haven't used it, yet. Early Adobe Photoshop for Chromebook Reviews Are Promising - OMG!
Recently we wrote about some tricks that can help you in using MS Paint productively. While those tips are amazing, there is one more thing that comes in handy when you are using MS Paint or rather, any other tool. We are referring to keyboard shortcuts and we feel that if mastered, they can really enhance your efficiency with MS Paint too. Let us begin.
These shortcuts have been tried and tested on Windows 7. Ideally, they should work on other versions as well. However, there could be a few differences in actions or key combinations. We are sure you’d be smart enough to figure that out. 🙂
The Magic of Ctrl
While most of these combinations are common to many applications, there are some that you may find new and unique.
Ctrl + ASelect entire canvasCtrl + CCopy selected areaCtrl + XCut selected areaCtrl + VPaste clipboard dataCtrl + ZUndo last actionCtrl + YRedo actionCtrl + EShows image propertiesCtrl + GToggles grid linesCtrl + PPrint the pictureCtrl + RShow or hide the rulerCtrl + WOpen the Resize and Skew dialog boxCtrl + NCreate a new pictureCtrl + OOpen a pictureCtrl + SSave changes to a pictureCtrl + Page UpZoom inCtrl + Page DownZoom outCtrl + BBold selected textCtrl + IMake selected text italicsCtrl + UUnderline selected textCtrl + Num Pad +Scale up and tool or shapeCtrl + Num Pad –Scale down tool or shapeHere are few images showing the grid lines, ruler, resize and skew dialog and the image properties dialog.
The Alt Combo
If you simply press the Alt key you will be shown few key tips (as shown in the image) using which you can navigate the interface and its tools. I find it really useful when my mouse malfunctions due to whatever reasons.
Alt-FOpens the File menuAlt-HShows key help/ Switch to Home tabAlt-VSwitch to View tabAlt-F4Close the windowAlt-EscMinimizes MS Paint interfaceAlt-SpacebarEquivalent to right-clicking on the title barWhat’s in the Function Keys?
Windows in general has specific functions associated with each function key (F1 through F12 keys). Lets us see what MS Paint supports.
F1Open Paint HelpF11View a picture in full screen modeF12Save the picture as a new fileF10Displays key tips like the Alt keyArrow Keys
Right ArrowMove the selection or active shape right by one pixelLeft ArrowMove the selection or active shape left by one pixelDown ArrowMove the selection or active shape down by one pixelUp ArrowMove the selection or active shape up by one pixelMiscellaneous
EscCancel a selectionDeleteDelete a selectionPrint ScreenWell, we all know what that does 🙂Conclusion
We have tried and covered all the shortcuts that we are aware of. So far the list appears to be comprehensive. Yet, if you know of something that we have missed, do share with us in the comments section. We would love to see the number growing.
The above article may contain affiliate links which help support Guiding Tech. However, it does not affect our editorial integrity. The content remains unbiased and authentic.
Read Next
13 Ways to Fix MS Paint Not Working on Windows 10 Error
Here are 13 ways to fix
Introduction
Microsoft Paint
Paint is one of those programs that hasn't changed much over the years but the latest version in Windows 8.1 does have the now standard ribbon bar.
The ribbon bar has a number of shapes to choose from and they can be drawn onto a variable sized canvas.
The lines for the shapes can be set at varying thicknesses and can be one of a preset colour palette or a user defined colour. The shapes can be filled in or left empty.
Text can be added to the canvas. The text can be set to one of a number of fonts, font sizes and styles such as bold or underline.
The image can be resized and saved in a number of different formats.
There is nothing particularly special about Microsoft Paint but it is a good toy for kids to play with. It can also be used for resizing images and for adding funny captions to photos.
Imagemagick
Imagemagick doesn't look anything like MS Paint and it is much better for editing photos than it is for drawing images.
You can create a canvas in the same way as you can for MS Paint and you can add all sorts of shapes including triangles, rectangles and circles.
Ms Paint Equivalent In Macbook
The width of the lines can be adjusted and you can fill in the shapes using different colours.There are some nice effects such as wavy lines and bricks that can be used to fill shapes and as you can see in the image above there are some nice shading effects.
One feature that appears to be missing is the ability to add text.
Image Magick doesn't look as clean as MS Paint but it is easy enough to use. I don't think it would suit younger children in the same way that MS Paint would.
Kolour Paint
MT Paint
I found MT Paint to be horrendously difficult to use which begs a question, 'Who is it for?'.
The toolbar has a number of tools including the ability to paint, select shapes, fill shapes, draw straight lines, clone, make a selection, make a polygon selection, add a gradient, lasso selection and add text.
The issue I found was getting it to keep any of the selections to hold and then to fill the selections with colours. It just isn't very intuitive.
You can resize the canvas and adding text was simple enough. The image can be saved in a number of different formats although JPEG doesn't appear to be one of them.
Gnome Paint
GNU Paint
Tux Paint
Grafx
XPaint
Ms Paint Equivalent Linux
The text tool works well and there are even a few extras including filters. The shapes to choose from include rectangles, circles and polygons.
The Verdict
Ms Paint Equivalent
Ms Paint Equivalent Android
