Mirror For Roku
How to Mirror Android to Roku with Screen Mirroring Almost all latest android phones has built-in screen mirroring features but with different names, like cast on Google phones, smart view on Samsung, screen share on lg, etc. Screen mirroring in this part will support transferring and watching your mobile screen on your TV screen. Mirror for Roku is an application to mirror the screen and the audio of your Mac to a Roku Streaming Player, Roku Streaming Stick, or Roku TV. In using the app, there will be a about 2 to 3 seconds of latency (lag). Mirror for Roku TV If you own a Roku Streaming Stick or Roku TV and want to show your phone or computer’s display on the big screen, AirBeamTV has the solution! Mirror your Mac, iPhone or iPad to any Roku device or TV. No wires and no additional hardware needed. Mirror your screen to Roku. Share your screen on any Roku Stick, Roku Box and Roku TV, such as TCL TV and Hisense TV. No wires, easy setup, live in HD quality. The Screen Mirroring App is the #1. Go to the path Settings System About to check your Roku TV version. If your Roku TV supports screen mirroring and is running Roku OS 7.7 or later, the Miracast is enabled automatically and you do not need to enable it. If your Roku TV is running an earlier system, you should manually enable this feature: Go into your Roku’s Settings.
- Mirror For Roku Windows 10
- Mirror For Roku Mac App Free Download
- Mirror For Roku Not Working
- Mirror For Roku Macbook
Application to mirror the screen and audio of your iPhone or iPad to your Roku. This can be any Roku Streaming Player, Roku Stick or Roku TV (from Hisense, TCL, Insignia, Element, Onn and Sharp)! You can mirror any app on your iPhone or iPad to your Roku.
In using the app, there will be a couple of seconds of latency (usually between 1 and 3). So this mirroring is not suitable for gaming.
However, it is very suitable for watching movies, giving presentations, watching photos, and much more!
How the app works:
1. Make sure that your iPhone or iPad is connected to the same local network as your Roku. Don’t use multiple VLANs, a VPN or subnets.
2. Launch the Mirror for Roku app. It will start looking for your Roku(s) on your local network. When a Roku Player, Stick or TV is found, please select it. When you use this app for the first time, your Roku will go to the Mirror for Roku install page. Select Add Channel to add the Mirror for Roku receiver on your Roku.
3. Turn on notifications for this app. We will not spam you, but we will use this to let you know if your Roku is working correctly or not. So please, please allow it, otherwise when things don’t work as they should, you are left in the dark.
4. Click on Start Mirroring to start mirroring on the Roku that is currently selected. After that, you can just go to any other app on your iPhone or iPad and the mirroring just continues to run.
5. To stop mirroring, there are two options. (1) click on the red top bar that you will see on your iPhone or iPad. (2) Go to the Mirror for Roku app and click on Stop Mirroring.
Limitations and known issues:
1. Audio
– When screen mirroring from Safari, there is no audio. We advice to use the Dolphin Mobile Browser (free on the App Store) instead of Safari.
– Sometimes audio from other apps is not playing. In this case, start a screen mirroring session, then open the app you want to mirror. If there is no sound, just close the app you are mirroring and re-open it in the same mirroring session.
2. DRM
Some apps don’t allow screen mirroring. For instance Netflix: when you start screen mirroring when running the Netflix app on your iPhone or iPad, the TV screen will turn black. This is a choice that Netflix made, there is nothing that we can do about that.
Support:
If you have questions or would like to provide feedback, please send us an e-mail or chat with us on our Facebook page.
What our users are saying:
Mirror For Roku Windows 10
“Worked great!” – 5 STARS – by HeatherWorky
Sure there is a slight delay, but I just turn down the audio on my iPhone and it’s fine. Works perfectly. Was about to pitch my roku but now I can use it with Spotify and other accounts. Thanks!
“Love it !!! Thank you developers” – 5 STARS – by Kenjikaea
It works smoothly for me currently on a iPhone X no lag at all I can watch movies play apps from my smart tv .
When you like the app, please don’t forget to give it a positive rating! Thanks in advance from the AirBeamTV development team!
Please give us feedback by mailing to [email protected]
Oka Mirror Quick Start
Mirror For Roku Mac App Free Download
- Find your device
Step 1: Make sure your DLNA or Chromecast compatible device or Roku TV are connected to the same WiFi network of the Mac
Step 2: Select the target device in the device list on Oka Mirror win-dow. If there have many devices in the list, you may scroll to find then select the right one
Step 3: Try press “Rescan” button If there has no device listed, and then repeat step 2
- Screen Mirroring
Step 1: Enable Screen recording permission
1-1 Once you first time press the “Start Mirroring” button, your Mac will show this message
1-2: Please select “Open System Preferences” and go to “Security & Privacy” -> “Privacy” -> “Screen Recording”
1-3 Then click on the checkmark next to the Oka Mirror app
1-4 When Oka Mirror app opened, you will see this message; please select “Quit Now”
Mirror For Roku Not Working
Note: You may not be able to using screen mirroring function if Screen recording permission is not allowed. The system message will be popup only once. So if you selected “Deny” button on step 1-1, you need to Quit Oka Mirror app and re-launch it again. Now you can find “Open Screen Recording Preferences” button on the main screen, press it then follow step 1-2 until finish
When it is done. Just open the app again and go next step!
Step 2: Install Audio driver(Non-essential if you don’t need to enable audio when mirroring)
Mirror For Roku Macbook
2-1 Press “Install Audio Driver” button on Oka Mirror window
2-2 Click download link in the opened page


2-3 You may need to click “Allow” button to start the downloading
2-4 Waiting for download completed and then run the downloaded driver installer “Oka Mirror Audio Driver.pkg”
2-5 Click “Continue” or “Next” during installing until the installation was successful
Now the audio driver has been installed
Step 3: Enable Audio when Mirroring (Skip this step if audio driver not installed in Step 2)
3-1 Press “Allow Access to Microphone” button on Oka Mirror win-dow
3-2 Your Mac will show a popup with the question to allow access to the Microphone. Click “OK” button
3-3 Click the checkmark of ”Enable Audio When Mirroring” on Oka Mirror window
Now the Audio is enabled when Mirroring
Step 4: Select target device and start mirroring
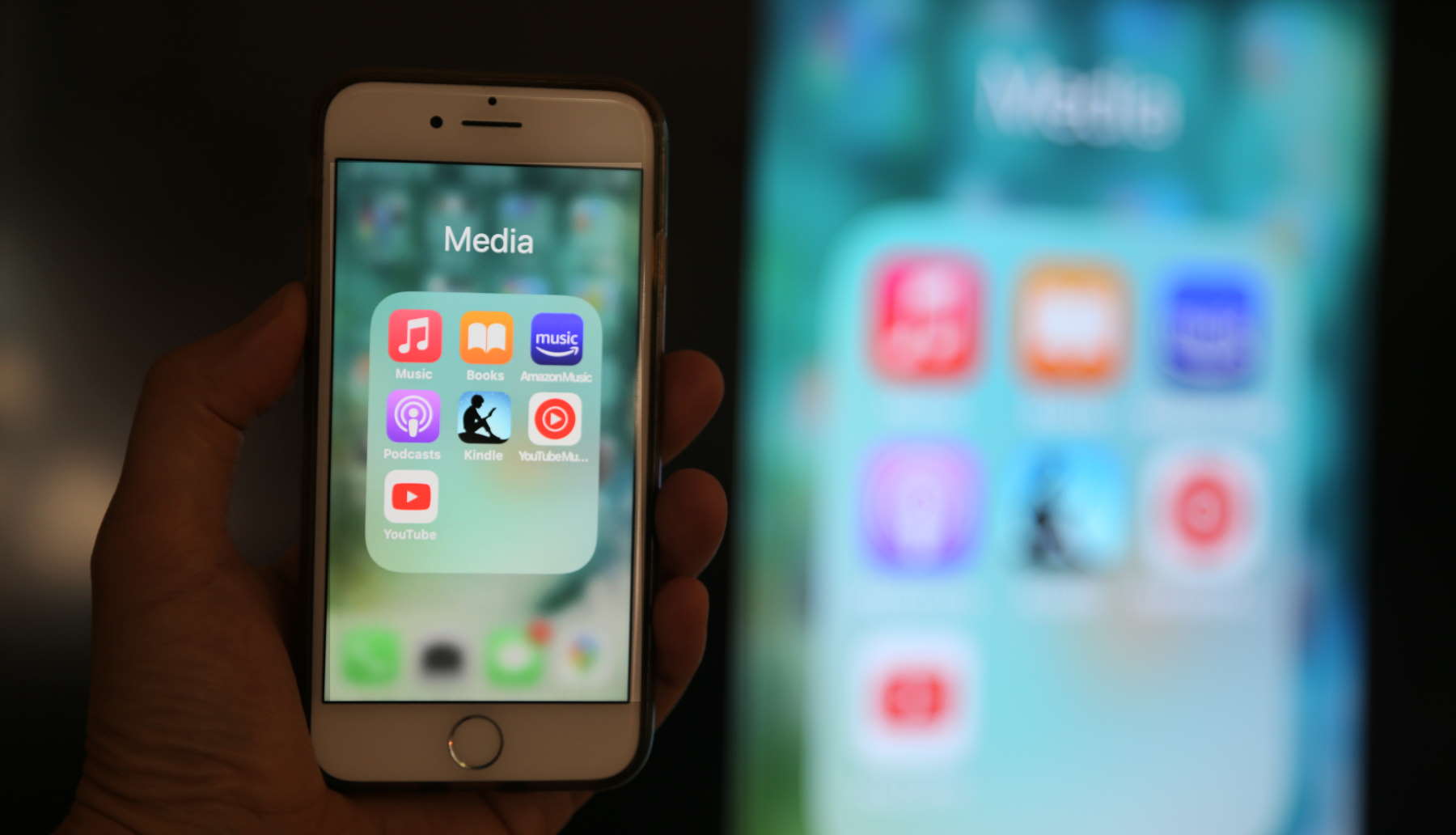
4-1 Select target TV device in the device list on Oka Mirror window
4-2 Press “Start Mirroring” button to start mirroring
- Media Streaming
Step 1: Add media files into playlist
1-1 Open Media Streaming tab on Oka Mirror window and press “+” button
1-2 Choice your favorite film files from select file window
Step 2: Select Subtitle and Audio
2-1 If the media has built in multiple subtitles or audio channels, they can be selected on Oka Mirror window
2-2 External subtitle also can be loaded
2-3 If your TV model is older, it may not support the newer video en-coding formats. You can try turn on “Auto Transcoding” for better de-vice compatibility, but it will takes up more Mac system resources during transcoding.
Step 3: Select target device and start streaming
3-1 Select target TV device in the device list on Oka Mirror window
3-2 Press “Start Streaming” button to start streaming