Microsoft Word Snap To Grid
- Microsoft Word Snap To Gridlines
- Microsoft Word How To Make Shapes Not Snap To Grid
- Microsoft Word Snap To Grid
- Microsoft Word Snap To Grid Free
- Microsoft Word Snap To Grid
Display and use gridlines and guides
For tables containing text I allways use Word. Excel is a very bad text editor. And you can get very nice tables in Word, with a very complex cell setup. If you need to calculate, then Excel should be the choice. Microsoft recommends Word for text tables and Excel for caluculations. Edited at 2006-01-05 21:01 Collapse. If the Snap objects to grid box is checked, you can draw in straight lines when you draw a freeform shape. Show or hide gridlines in Word, PowerPoint, or Excel. Change the ruler units in PowerPoint from inches to centimeters.
You can use gridlines to identify the center of your slide or document and position shapes and objects more precisely.
In Excel 2007, gridlines also make it easy to enter and find data in your worksheet. And in Microsoft Office PowerPoint 2007, you can use drawing guides to position shapes and objects on slides.
Overview of gridlines and drawing guides
Gridlines
Gridlines make it easier to align shapes and objects by giving you a visual cue in relation to the objects and the slide, document, or worksheet. In Excel 2007, the primary purpose of gridlines is to distinguish cell boundaries.
You can show or hide gridlines and you can change grid and guide settings by choosing from a range of preset measurements. Gridlines are not visible during a slide show and they do not print in a presentation or document. In Excel 2007, it is possible to print gridlines.
The drawing grid includes an option, called snap to, that aligns objects to the nearest intersection of the grid or to another object as you draw or move objects.
Tip To temporarily override the snap to options, hold down ALT while you drag the shape or object.
Drawing guides
In PowerPoint 2007, you can also use drawing guides to position shapes and objects on slides. Drawing guides can be shown or hidden, and you can add or delete guides as well. When you drag a guide, the distance to the center of the slide is shown next to the pointer. Drawing guides are not visible during a slide show and do not print in a presentation.
Use the grid to help align objects more precisely, particularly in relation to each other.
In PowerPoint 2007 use one or more guides to arrange objects evenly, with or without the grid turned on.
Display gridlines
Word
- Click the shape or object in the document.
- Under Drawing Tools on the Format tab, in the Arrange group, click Align , and then click View Gridlines.
If you do not see the Drawing Tools or Format tabs, make sure that you selected a shape or an object.
Notes
- To display only some gridlines, after clicking Align, click Grid Settings, and then under Show grid, click the number of gridlines that you want to display in the Vertical every or Horizontal every lists.
- By default, shapes and other objects snap to the nearest intersection of gridlines only if the grid is visible. You can override this by selecting the check box.
Excel
- On the View tab, in the Show/Hide group, select the Gridlines check box.
PowerPoint

- On the Home tab, in the Drawing group, click Arrange, point to Align , then click View Gridlines.
Tip You can also use the keyboard shortcut SHIFT+F9 to show or hide gridlines.
Display drawing guides in PowerPoint 2007

- On the Home tab, in the Drawing group, click Arrange, point to Align , then click Grid Settings .
Tip You can also right-click an empty area of the slide (not a placeholder) or the margin around the slide, and then click Grid and Guides. - Under Guide settings, select the Display drawing guides on screen check box.
Notes
- You can also use the keyboard shortcut ALT+F9 to show or hide the drawing guides.
- To add an additional guide, press and hold CTRL while you drag the guide to a new location.
- To move a guide, drag it to a new location. The distance from the center of the slide is shown when you drag a guide.
- To move a guide in between gridlines, press and hold ALT while you drag the guide.
- To show the distance from the current location of the guide instead of from the center of the slide, press and hold SHIFT while you drag the guide.
- To delete a guide, drag it off of the slide.
- To use a guide to align shapes or objects, drag a guide to where you want to align the shapes or objects, and then drag each shape or object near the guide so that its center or edge automatically aligns with the guide.
Microsoft Word is notoriously bad and difficult for formatting tables. There has been great improvement in the last few versions but still many users do not know the processes or short cut keys. This guide will demonstrate:
Microsoft Word Snap To Gridlines
- How to have basic control over formatting of data in a table using the ruler feature.
- How to have full control of the contents of a table instead of the default snap to grid. (This process could also be described as nudging the contents of a cell)
Microsoft Word How To Make Shapes Not Snap To Grid
The first stage of formatting the contents of a cell in a table is to use the features available in the ruler feature. The ruler bar is at the top of the open document and below the icon ribbon.
If the ruler is not visible it can be easily opened clicking on the view tab on the ribbon which is at the top of the page.
Then click on the Ruler radar button on the Show/hide panel of the view ribbon tab.
The ruler should now appear at the top of the document just below the ribbon
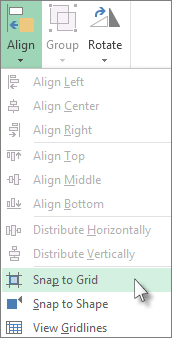
When the cursor is positioned in a cell two bars appear (see image below) indicating the width of the cell and column These are two gray bars can be used to adjusted the width of the cell and column.
The movement of the column widths have a snap to grid motion, meaning that there are set points and movement is not continuous. Complete pixel control is possible and shown later in this tutorial.
The second set of formatting bars adjust the positioning of the text in the cell by either increasing or decreasing the indent:
Microsoft Word Snap To Grid
The indent controls can be adjusted so that text fits in the cell space. It is possible to adjust each individual cell in a table but this can give misaligned looking table once printed. It is standard to have a set distance between the table edge and the text. The text in the cell can be aligned either to the left, centre or right and this is positioned against the space adjusters.
Microsoft Word Snap To Grid Free
Related Pages and Random Possibly Useful Guides
Microsoft Word Snap To Grid
Excel Guides - %RSD - Random number - Bullet Points - Adding Line Space - Weather Chart - Joining scatter Points - Centigrade and Fahrenheit Charts - Adding Units to a Function -Add units to a Cell - Loan Amount
Visual MarketingHow important are visual images for my business?
Using a web application for creating images
How to use Stencil for marketing campaigns.
How to resize an image
How to add words and text to an image
How to create images for online advertising
How do I create images with quotes?
Cat Guides - Is a second cat a good idea? - Why Two cats
CV Guides - The Personal Statement
Car Guide - Replace Disk brakes on a Peugeot 307
Visual MarketingHow important are visual images for my business?
Using a web application for creating images
How to use Stencil for marketing campaigns.
How to resize an image
How to add words and text to an image
How to create images for online advertising
How do I create images with quotes?
Photoshop - Black and white images - Gausium Boarder - Home Page
Word - Format Tables easily - Add tick symbol