Microsoft Word 10.11.6
- Word 2013 is a powerful iteration of the Microsoft Word app, and it has a number of features that are unique to it. It is by far the best version of the popular productivity app from Microsoft. Improved Performance. Superb Reading Mode. Easier Ribbon Interface.
- While you can use Microsoft 365 apps like Word, PowerPoint and Excel online for free with limited functionality, you'll need either a perpetual version or a subscription to take full advantage of.
- I have an old macbook pro version 10.11.6. I accudentally i accudentally deleted microsoft office suite when i was cleaning up my laptop due to this i now need a version of microsoft office suite that is compatible with my macbook pro version.
Harassment is any behavior intended to disturb or upset a person or group of people. Threats include any threat of suicide, violence, or harm to another. Or, to save time, you can start with a form template. Go to File New from Template. In the left pane, expand Online Templates, and then select Forms. Double-click the form template that you want to use. Add content controls to the form. In the document, click where you want to add the control.
-->You can try to recover a Word document by:
If you're looking for information about how to recover other recent Office files, see the following articles:


If you can’t open the document, or the content in the document is damaged, see How to troubleshoot damaged documents in Word.
To find a lost document:
Search for Word documents
Microsoft Word For Mac 10.11.6
Try searching for the document in Windows:
- Select Start, type the document name (in Windows 8.1, type the name in the Search box), and then press Enter.
- If the Documents list (or Files list in Windows 8.1) contains the document, double-click the document to open it in Word.
If the search results don't contain the file, go to the next method.
Searching for Word backup files
Word backup file names have a '.wbk' extension. If you have the 'backup copy' option selected in Word, there might be a backup copy of the file.
To check whether this option is on, select File > Options > Advanced, scroll down to the Save section, and then select Always create backup copy.
If you have a Microsoft 365 subscription, check these two folder locations for a backup file:
- C:Users<UserName>AppDataRoamingMicrosoftWord
- C:Users<UserName>AppDataLocalMicrosoftOfficeUnsavedFiles
Note: In these paths, replace <UserName> with your username.
To find the backup copy of the file, select Start, enter .wbk in the Search box, and then press Enter. If you find any files that have the name 'Backup of' followed by the name of the missing file, double-click the file name to open it.
If you don’t find a backup file for the document, go to the next method.
Checking the Recycle Bin
If you deleted a Word document without emptying the Recycle Bin, you might be able to restore the document.

Microsoft Word For 10.11.6
- Double-click the Recycle Bin on the Desktop.
- Search through the list of documents to see whether the deleted Word document is still there. If you don't know the file name, look for file types such as .doc, .docx, and .dot.
- If you find the desired Word file, right-click the file name, and then select Restore to recover the file.
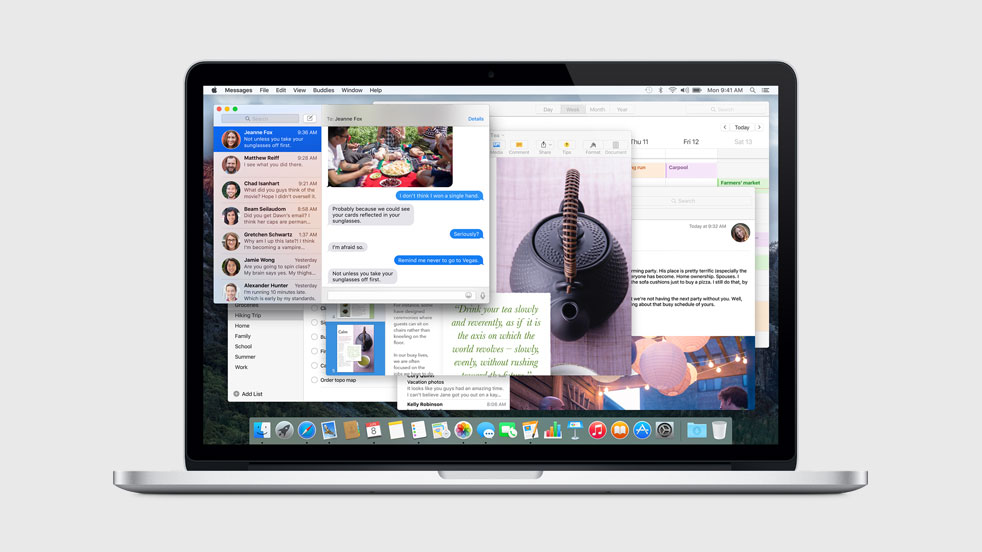
If you don't find the desired file, go to the next method.
Windows File Recovery Tool
If you are using Windows 10, version 2004 or later, you can try the Windows File Recovery tool. Windows File Recovery is available from the Microsoft Store. You can use it to recover files that have been permanently deleted. For more information about this tool, see Recover lost files on Windows 10.
Restoring documents saved to SharePoint and OneDrive
For documents that you saved or synced to SharePoint, see Restore items in the recycle bin that were deleted from SharePoint or Teams.
For documents that you saved or synced to OneDrive, see Restore deleted files or folders in OneDrive.
To find missing content or a newer version:
Word takes different actions to protect your changes in Word documents:
If Word opens a document from SharePoint or OneDrive, the program uses AutoSave to save changes to the “cloud” document. We recommend that you leave the AutoSave feature set to On.
If Word opens a document from your local disk or network shared folder, Word uses AutoRecover to save changes to an AutoRecover file. The default AutoRecover save interval is 10 minutes. We recommend that you leave the AutoRecover feature set to On.
Restarting Word to open AutoRecover files
Word searches for AutoRecover files every time it starts. Therefore, you can try using the AutoRecover feature by closing and reopening Word. If Word finds any automatically recovered file, the Document Recovery task pane opens, and the missing document should be listed as 'document name [Original]' or as 'document name [Recovered].' If this occurs, double-click the file name in the Document Recovery pane, select File > Save as, and then save the document as a .docx file. To manually change the extension to .docx, right-click the file, and select Rename.
Note In Microsoft 365 Subscription, when Word starts, it searches for AutoRecover files. If any recovered files are found, Word opens them by having a Message Bar. Select Save to save the recovered file as a .docx file. If there are many recovered files, Word usually opens the last-changed files, and puts the remaining files into the Document Recovery task pane.
Searching for AutoRecover files
If you have a Microsoft 365 subscription, check the following folder locations for backup files:
- C:Users<UserName>AppDataRoamingMicrosoftWord
- C:Users<UserName>AppDataLocalMicrosoftOfficeUnsavedFiles
Note: In these paths, replace <UserName> with your username.
If you don’t find the missing file in these locations, open Word, and select File > Info > Manage Document > Recover Unsaved Documents.
If you still haven’t found the file, try manually searching for AutoRecover files. To do this, select Start, enter .asd in the Search box, then press Enter.
If you find any files that have the .asd extension, follow these steps:
- Open Word, and then go to File > Open > Browse.
- In the files of type list to the right of File name, select All Files.
- Right-click the backup file that you found, and then select Open.
If there are no .asd files, go to the next method.
Searching for temporary files
Temporary file names have a .tmp extension. To find these files, follow these steps:
- Select Start, type .tmp (in Windows 8.1, type .asd in the Search box), and then press Enter.
- Select the Documents tab.
- Scroll through the files to search for file names that match the last few dates and times that you edited the document.
- If you find the missing file, go to step 4.
- If you don’t find the file, repeat steps 1 through 3, but search on the tilde character (~) instead of .tmp (temporary file names start with a tilde).
- In Word, go to File > Open, and then select the Folders tab.
- Navigate to or search for the folder where you found the .tmp file, and then select the folder name to open the folder contents pane.
- At the top of the pane, select the name of the folder. This opens File Explorer.
- In File Explorer, change the file type (next to the file name field, near the bottom) to All files.
- Open the .tmp file.
References