Microsoft Sql Client
- Microsoft Sql Client Mac
- Microsoft Sql Client Version
- Microsoft Sql Client 11
- Microsoft Sql Client Linux
- Microsoft Sql Client 2016
SqlCredential provides a more secure way to specify the password for a login attempt using SQL Server Authentication. SqlCredential is comprised of a user id and a password that will be used for SQL Server Authentication. The password in a SqlCredential object is of type SecureString. SqlCredential cannot be inherited. SQLPro Studio is the premium database management tool for Postgres, MySQL, Microsoft Management Studio and Oracle databases. Some of the great features include: + Intellisense/SQL autocompletion. + Syntax highlighting with customizable themes (including dark). + Tabbed based interface for an optima. The Clients Environment: Windows Server 2003 R2 SQL Server 2005 SP1 Standard Edition Version 9.00.2153.00 SQL Native Client Version 20.0 My Development Environment.

By: Jeremy Kadlec | Updated: 2009-08-03 | Comments (22) | Related: 1 | 2 | 3 | 4 | More >Install and Uninstall
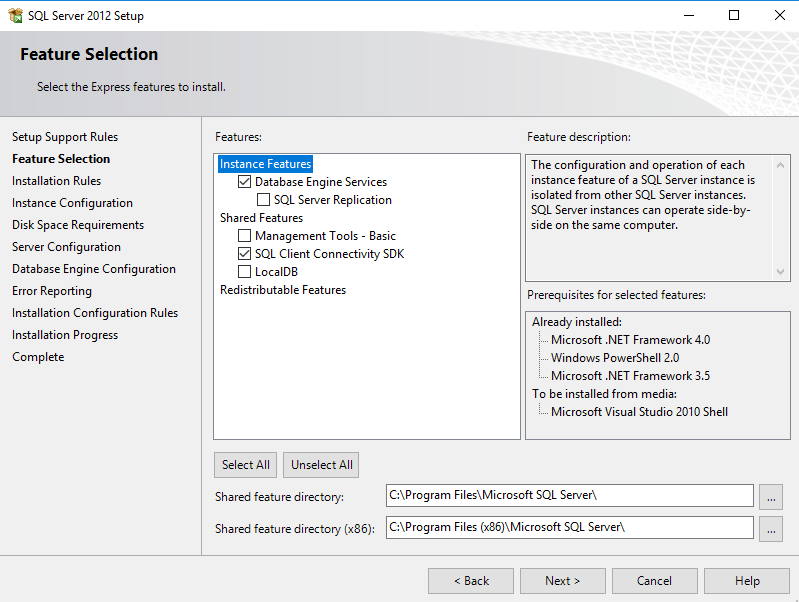
Problem
I have seen your recent tips (SQLServer 2008 Installation Process) on SQL Server 2008 installations. Ithink these are great for installing an instance of SQL Server. How do I justinstall the client tools (SQL Server Management Studio, Business Intelligence ManagementStudio, etc.) on DBA and Developer workstations? I have reviewed the optionsin the SQL Server Installation Center, but I am missing that piece of the puzzleto install the client tools.
Solution
The SQL Server 2008 installation process has changed and Microsoft has provideda number of new options and resources for completing the installation. These options have simplified a number of installation aspects and probably openedup some new opportunities that the SQL Server community was not aware of previously. For more information on the general SQL Server installation process check out thefollowing tips:
With that baseline set of information covered, let's jump into the process forinstalling the SQL Server 2008 client tools (SQL Server Management Studio, BusinessIntelligence Management Studio, etc.). In a nutshell, once you run the setupapplication on your installation media the SQL Server Installation Center will load. Then navigate to the installation option then select the option to install a newstand-alone instance. Once you begin this installation process you can justselect the client tools to complete the process. With that being said, hereare the detailed steps:

SQL Server 2008 Client Tools Installation
Run the setup program from the installation media to load the SQL Server InstallationCenter.
Once the SQL Server Installation Center loads navigate to the 'Installation'option and select the 'New SQL Server stand-alone installation or add features toan existing installation' option. To me this is the key step in the process,i.e. knowing where to start the installation process for the client tools becauseit is not 100% intuitive.
Many of the screen shots to complete the process are listed in theSQL Server 2008 Installation Process - Part 2 tip. For the sake of brevity,once you being the installation process the Feature Selection screen is where youhave the option to just install the client tools as shown below.
As you complete the process you will be able to confirm your selections by reviewingthe options in the Ready to Install screen as shown below.
In this circumstance, the tools are installed in the C:Program FilesMicrosoftSQL Server directory. The tools can also be accessed by navigating to Start| All Programs | Microsoft SQL Server 2008.
Microsoft Sql Client Mac
Next Steps
- Check out these tips for additional information on the SQL Server 2008 installationprocess:
- Check out more information aboutSQL Server Management Studio.
- Check out more information aboutSQL Server Integration Services.
Last Updated: 2009-08-03
About the author
View all my tips

To connect to Microsoft SQL Server from an ArcGIS client, install a supportedMicrosoft SQL Server ODBC driver on the ArcGIS client machine and connect to the database from the ArcGIS client.
Microsoft Sql Client Version
Once the SQL Server ODBC driver is configured on all your ArcGIS client machines, create a database connection file. To publish ArcGIS Server web services that reference the data in your SQL Server database, register the database connection file with your ArcGIS Server sites.
Connect from ArcGIS Pro
Microsoft Sql Client 11
To connect from an ArcGIS Pro project to SQL Server, install the Microsoft ODBC driver for SQL Server on the ArcGIS Pro machine and create a database connection. First, though, be sure your SQL Server instance can accept connections from remote computers.
Configure the instance to allow connections
By default, SQL Server instances are not configured to allow connections from other computers. If you have a new installation of SQL Server, be sure the SQL Server service is running and listening on the correct ports. See the Microsoft SQL Server documentation for more information.
Additional configuration is required on the SQL Server and ArcGIS Pro client machine to use encrypted connections.
Install the ODBC driver for SQL Server
Obtain the Microsoft ODBC driver for SQL Server from the Microsoft Download Center or from My Esri. Be sure to get the Microsoft ODBC driver that is supported for the version of SQL Server to which you want to connect. Install the driver on all computers where ArcGIS Pro is installed.
Microsoft Sql Client Linux
Connect to the database
Microsoft Sql Client 2016
Add a database connection using the Database Connection dialog box or the Create Database Connection tool. The following steps describe using the Database Connection dialog box:
- Right-click Databases in the Catalog pane and click New Database Connection.
- Choose SQL Server from the Database Platform drop-down list.
- Type the SQL Server instance name in the Instance text box.
For example, if you are using a default SQL Server instance, you can specify the instance name or the IP address of the server in the Instance text box. If specifying an IPV6 address, enclose the address in brackets. For example, if the IPV6 address of the server is 2000:ab1:0:2:f333:c432:55f6:d7ee, type [2000:ab1:0:2:f333:c432:55f6:d7ee] in the Data source text box.
If your database is listening on a port other than the default (1433), include the port number in the instance. For example, if the SQL Server instance is bassetspatial and is listening on port 61000, type bassetspatial,61000 in the Instance text box.
If your Microsoft Azure SQL Database instance name is cloudy4u.database.windows.net, type cloudy4u.database.windows.net in the Instance text box. If you are using a SQL Server instance named terragis, type terragis in the Instance text box.
Additional text is needed in the Instance text box for encrypted connections and connections to highly available SQL Server databases.
- Choose the type of authentication to use when connecting to the database: Database authentication or Operating system authentication.
- If you choose Operating system authentication, you do not need to type a user name and password—the connection is made using the login name and password used to log in to the operating system. If the login used for the operating system is not a valid database login, the connection fails.
If you choose Database authentication, you must provide a valid database user name and password in the User name and Password text boxes, respectively. User names can be a maximum of 30 characters.
Uncheck Save user name and password if you prefer to not save your login information as part of the connection; doing this can help maintain the security of the database. However, if you do this, you will be prompted to provide a user name and password every time you connect.
Note:
- Save user name and password must be checked for connection files that use database authentication to provide ArcGIS web services with access to the database, or if you want to search ArcGIS Pro to locate data accessed through this connection file.
- Outside of ArcGIS, you can create user names in SQL Server that contain special characters. These user names must be delimited whenever they are used. ArcGIS will add the delimiter automatically when it is passed to SQL Server; you do not need to include delimiters with the user name. For example, if your user name is map.user, type map.user, not 'map.user' in the User name text box. For more information on regular and delimited identifiers, see your SQL Server documentation.
- In the Database text box, type or choose the name of the specific database you want to connect to on the SQL Server or Azure SQL Database instance. The database name is limited to 31 characters.
Tip:
The database name is optional when connecting to a SQL Server instance, but only if you want to connect to the database that has been assigned as your default database in the SQL Server instance. The database name is required when connecting to Azure SQL Database.
- Click OK to connect.
Connect from ArcGIS Server
If SQL Server and ArcGIS Server are running on separate machines, install the Microsoft ODBC driver for SQL Server on all machines in the ArcGIS Server site. First, though, be sure your SQL Server instance is configured to accept remote connections.
Configure the instance to allow connections
By default, SQL Server instances are not configured to allow connections from other computers. If you have a new installation of SQL Server, be sure the SQL Server service is running and listening on the correct ports. See the Microsoft SQL Server documentation for more information.
Install the ODBC driver for SQL Server
If ArcGIS Server and SQL Server are installed on different computers, you must install a 64-bit Microsoft ODBC driver for SQL Server on each machine in the ArcGIS Server site. You can obtain and install the driver from the Microsoft Download Center. Be sure to get the Microsoft ODBC driver that is supported for the version of SQL Server to which you want the ArcGIS Server site to connect.
Note:
When connecting from ArcGIS Server on Ubuntu to a supported version of SQL Server, you must install the Microsoftunixodbc-dev package on all ArcGIS Server machines in addition to the ODBC driver.
Register the database

If you want the services you publish to ArcGIS Server to access the data in your database or geodatabase in SQL Server, you must register the database with your ArcGIS Server site. See Manage registered data stores for instructions.