Flip The Image On My Logitec Webcam

- How To Flip Image On Logitech Webcam
- Flip The Image On My Logitech Webcam Software
- Flip The Image On My Logitech Webcam Wireless
- Flip The Image On My Logitech Webcam Pro
Welcome to the Logitech G subreddit! This is the place to talk about Logitech G hardware and software, pro gaming competitions and our sponsored teams and players. We love getting feedback and hearing about your experiences with your products. You can flip the image vertically and horizontally if you right click on the capture device (webcam) in the Sources menu at the bottom. It's been a couple of months since I've done that, but it's definitely do-able with OBS and the cam software. Share on other sites. Posted November 23, 2015.
When using a webcam with the Windows Camera app, you may find that the image is being mirrored. Webcam mirroring makes sense if you wish to see an image of yourself as you would in a mirror. When taking a picture of an object, you wouldn’t want the image to be reversed, especially if there’s text involved. There are two possible solutions to this webcam mirroring issue.
- Use the software that came with your webcam
- Edit the windows registry
Use Webcam Software to Solve Mirroring
How To Flip Image On Logitech Webcam
Most webcams come with software and drivers to help you set up the device and carry out various tasks. The software may be provided on a disk or downloaded from the manufacturers website. Downloading the webcam software from the web is recommended to ensure that you get the most up-to-date version installed on your PC. To find the correct software for you device follow these steps…
- Note down the make and model of your webcam. If possible the serial number as well. This information is usually found on the webcam itself or on the box it came in. If you can’t find these details on the device or on the box, connect it to your PC and look for it Device Manager > Imaging Devices
- Do a Google search for your operating system and version and the webcam’s manufacturer’s name and model. e.g. Windows 10 Logitech Quickcam Fusion and go to the manufacturer’s official download page
- Download and install the correct drivers / software for your Windows version
- Open the webcam application and go to settings
- Change the appropriate setting which depending on the manufacturer could be labelled Mirrored, Mirroring or Flip Image
Flip The Image On My Logitech Webcam Software

Flip The Image On My Logitech Webcam Wireless
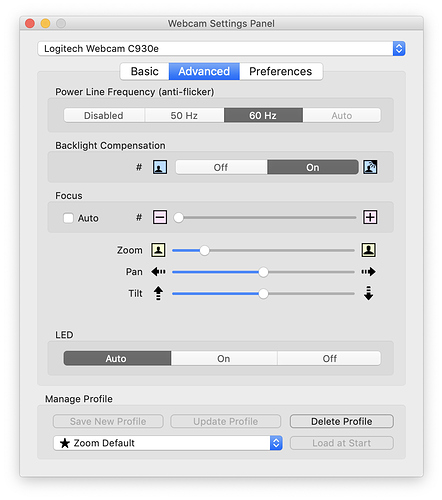

Edit the Windows Registry to Stop Webcam Mirroring
- Note down the make and model of your webcam.
- In the Windows search bar where it says “Ask me anything”, enter “regedit”
- Click HKEY_LOCAL_MACHINE_SYSTEMCurrentControlSetControlClass
- Right click on Class and select Find…
- Enter the manufacturer name and model e.g. Logitech Quickcam Fusion and click “Find Next”
- Click “Settings” and look in the list for a label named MirrorX or FLIP depending on the manufacturer
- Double click on the label and changed the value from 0 to 1 or 1 to 0 depending on what it was to begin with
Flip The Image On My Logitech Webcam Pro

After completing one of the above methods restart your webcam application to capture images without them being mirrored, flipped or reversed.