Adobe Livecycle Designer
Adobe LiveCycle Designer ES4. 3.8 on 36 votes. Adobe LiveCycle Designer ES4 is a program that helps you easily author form and document templates that combine. Creating Calculations and Scripts. Designer provides a wide range of calculation and scripting features that you can use to perform a variety of tasks. For example, the following script changes the color of a text field border and the font size of the text field value: TextField1.border.edge.color.value = '255,0,0'; TextField1.font.typeface. Adobe LiveCycle Designer Training Classes in Buffalo, New York. AGI offers LiveCycle classes in Buffalo, New York with a live instructor. This includes private LiveCycle training for groups and individuals with a live, in-person instructor that comes to your location in Buffalo. This Adobe LiveCycle Designer class teaches the skills needed to work efficiently with creating, designing, and editing forms that can be used both online and offline. Emphasis is placed on foundational skills needed for creating and editing forms.
Designer provides a wide range of calculation and scripting features that you can use to perform a variety of tasks. For example, the following script changes the color of a text field border and the font size of the text field value:
The Adobe LiveCycle Designer is a forms authoring application, which means it can create designer forms using XML, which can then be exported (or saved as) either PDF or HTML files. With the LiveCycle Designer, users can easily design such forms and form templates, define the logic of forms, make changes and edit and finally preview the forms.
TextField1.border.edge.color.value = '255,0,0'; TextField1.font.typeface = 'Courier New';
More complex forms can take advantage of scripting to perform data source connectivity and data manipulation at run time. For examples of common scripting tasks, see Examples of Common Scripting Tasks.
Creating calculations and scripts in Designer involves following a general process each time you attach a calculation or script to an object. Although not all aspects of the process are required each time you create a calculation or script, following the process helps to eliminate potential errors and unexpected results.
In general, each time you create a calculation or script, you perform the following tasks:
Select the object to which you want to attach a calculation or script. Although you can create calculations and scripts that manipulate almost any object on your form design, not all form design objects support form events. For a list of standard objects included in the Object Library palette in Designer that support scripting, see Objects that support calculations and scripts.
Write your calculation or script in the script editing field of the Script Editor.
Test the calculation or script either by using the Preview PDF tab or in your test environment.
About the Form Data Integration Service
The Form Data Integration service can import data into a PDF form and export data from a PDF form. The import and export operations support two types of PDF forms:
An Acrobat form (created in Acrobat) is a PDF document that contains form fields.
An Adobe XML form (created in Designer) is a PDF document that conforms to the XML Adobe XML Forms Architecture (XFA).
Form data can exist in one of the following formats depending on the type of PDF form:
An XFDF file, which is an XML version of the Acrobat form data format.
An XDP file, which is an XML file that contains form field definitions. It may also contain form field data and an embedded PDF file. An XDP file generated by Designer can only be used if it carries an embedded base-64-encoded PDF document.
You can accomplish these tasks using the Form Data Integration service:

Import data into PDF forms. For information, see Importing Form Data.
Export data from PDF forms. For information, see Exporting Form Data.
Importing Form Data
You can import form data into interactive PDF forms by using the Form Data Integration service. An interactive PDF form is a PDF document that contains one or more fields for collecting information from a user or for displaying custom information. The Form Data Integration service does not support form calculations, validation, or scripting.
To import data into a form created in Designer, you must reference a valid XDP XML data source. Consider the following example mortgage application form.

In order to import data values into this form, you must have a valid XDP XML data source that corresponds to the form. You cannot use an arbitrary XML data source to import data into a form using the Form Data Integration service. The difference between an arbitrary XML data source and an XDP XML data source is that an XDP data source conforms to the XML Forms Architecture (XFA). The following XML represents an XDP XML data source that corresponds to the example mortgage application form.
Summary of steps
To import form data into a PDF form, perform the following steps:
Include project files.
Create a Form Data Integration service client.
Reference a PDF form.
Reference an XML data source.
Import data into the PDF form.
Save the PDF form as a PDF file.
Include project files
Include necessary files into your development project. If you are creating a client application using Java, then include the necessary JAR files. If you are using web services, then make sure that you include the proxy files.
The following JAR files must be added to your project’s classpath:
adobe-livecycle-client.jar
adobe-usermanager-client.jar
adobe-formdataintegration-client.jar
adobe-utilities.jar (Required if LiveCycle is deployed on JBoss)
jbossall-client.jar (Required if LiveCycle is deployed on JBoss)
For information about the location of these JAR files, see Including LiveCycle Java library files.
Create a Form Data Integration service client
Before you can programmatically import data into a PDF form Client API, you must create a Data Integration service client. When creating a service client, you define connection settings that are required to invoke a service. For information, see Setting connection properties.
Reference a PDF form
To import data into a PDF form, you must reference either an XML form created in Designer or an Acrobat form created in Acrobat.
Reference an XML data source
In order to import form data, you must reference a valid data source. To import data into an XFA XML form created in Designer, you must use an XDP XML data source. If you reference an Acrobat form, then you must use an XFDF data source. For each field that you want to import data into, a value must be specified. If an element located in the XML data source does not correspond to a field in the form, then the element is ignored.

Import data into the PDF form
After you reference a PDF form and a valid XML data source, you can import the data into the PDF form.
Save the PDF form as a PDF file
After you import data into a form, you can save the form as a PDF file. Once saved as a PDF file, a user can open the form in Adobe Reader or Acrobat and see the form with the imported data.
See also
Import form data using the Java API
Import form data by using the Form Data Integration API (Java):
Include project files.
Include client JAR files, such as adobe-formdataintegration-client.jar, in your Java project’s class path.
Create a Form Data Integration service client.
Create a ServiceClientFactory object that contains connection properties.
Create a FormDataIntegrationClient object by using its constructor and passing the ServiceClientFactory object.
Reference a PDF form.
Create a java.io.FileInputStream object by using its constructor. Pass a string value that specifies the location of the PDF form.
Create a com.adobe.idp.Document object that stores the PDF form by using the com.adobe.idp.Document constructor. Pass the java.io.FileInputStream object that contains the PDF form to the constructor.
Reference an XML data source.
Create a java.io.FileInputStream object by using its constructor and pass a string value that specifies the location of the XML file that contains data to import into the form.
Create a com.adobe.idp.Document object that stores form data by using the com.adobe.idp.Document constructor. Pass the java.io.FileInputStream object that contains form data to the constructor.
Import data into the PDF form.
Import data into PDF form by invoking the FormDataIntegrationClient object’s importData method and passing the following values:
The com.adobe.idp.Document object that stores the PDF form.
The com.adobe.idp.Document object that stores form data.
The importData method returns a com.adobe.idp.Document object that stores a PDF form that contains the data located in the XML data source.
Save the PDF form as a PDF file.
Create a java.io.File object and ensure that the file extension is “.PDF”.
Invoke the Document object’s copyToFile method to copy the contents of the Document object to the file (ensure that you use the Document object that was returned by the importData method).
See also
Import form data using the web service API
Import form data by using the Form Data Integration API (web service):
Include project files.
Create a Microsoft .NET project that uses MTOM. Ensure that you use the following WSDL definition: http://localhost:8080/soap/services/FormDataIntegration?WSDL&lc_version=9.0.1.
Note: Replace localhost with the IP address of the server hosting LiveCycle.Create a Form Data Integration service client.
Create a FormDataIntegrationClient object by using its default constructor.
Create a FormDataIntegrationClient.Endpoint.Address object by using the System.ServiceModel.EndpointAddress constructor. Pass a string value that specifies the WSDL to the LiveCycle service (for example, http://localhost:8080/soap/services/FormDataIntegration?blob=mtom.) You do not need to use the lc_version attribute. This attribute is used when you create a service reference. However, specify ?blob=mtom to use MTOM.
Create a System.ServiceModel.BasicHttpBinding object by getting the value of the FormDataIntegrationClient.Endpoint.Binding field. Cast the return value to BasicHttpBinding.
Set the System.ServiceModel.BasicHttpBinding object’s MessageEncoding field to WSMessageEncoding.Mtom. This value ensures that MTOM is used.
Enable basic HTTP authentication by performing the following tasks:
Assign the LiveCycle user name to the field FormDataIntegrationClient.ClientCredentials.UserName.UserName.
Assign the corresponding password value to the field FormDataIntegrationClient.ClientCredentials.UserName.Password.
Assign the constant value HttpClientCredentialType.Basic to the field BasicHttpBindingSecurity.Transport.ClientCredentialType.
Assign the constant value BasicHttpSecurityMode.TransportCredentialOnly to the field BasicHttpBindingSecurity.Security.Mode.
Reference a PDF form.
Create a BLOB object by using its constructor. This BLOB object is used to store the PDF form.
Create a System.IO.FileStream object by invoking its constructor. Pass a string value that specifies the location of the PDF form and the mode in which to open the file.
Create a byte array that stores the content of the System.IO.FileStream object. You can determine the size of the byte array by getting the System.IO.FileStream object’s Length property.
Populate the byte array with stream data by invoking the System.IO.FileStream object’s Read method. Pass the byte array, the starting position, and the stream length to read.
Populate the BLOB object by assigning its MTOM field with the contents of the byte array.
Reference an XML data source.
Create a BLOB object by using its constructor. This BLOB object is used to store the data that is imported into the form.
Create a System.IO.FileStream object by invoking its constructor. Pass a string value that specifies the location of the XML file that contains data to import and the mode in which to open the file.
Create a byte array that stores the content of the System.IO.FileStream object. You can determine the size of the byte array by getting the System.IO.FileStream object’s Length property.
Populate the byte array with stream data by invoking the System.IO.FileStream object’s Read method. Pass the byte array, the starting position, and the stream length to read.
Populate the BLOB object by assigning its MTOM field with the contents of the byte array.
Import data into the PDF form.
Import data into the PDF form by invoking the FormDataIntegrationClient object’s importData method and passing the following values:
The BLOB object that stores the PDF form.
The BLOB object that stores form data.
The importData method returns a BLOB object that stores a PDF form that contains the data located in the XML data source.
Save the PDF form as a PDF file.
Create a System.IO.FileStream object by invoking its constructor and passing a string value that represents the file location of the PDF file.
Create a byte array that stores the data content of the BLOB object that was returned by the importData method. Populate the byte array by getting the value of the BLOB object’s MTOM field.
Create a System.IO.BinaryWriter object by invoking its constructor and passing the System.IO.FileStream object.
Write the contents of the byte array to a PDF file by invoking the System.IO.BinaryWriter object’s Write method and passing the byte array.
See also
Exporting Form Data
You can export form data from an interactive PDF form by using the Form Data Integration service. The format of the data that is exported depends on the form type. If the form type is an Acrobat form created in Acrobat then the exported data is XFDF. If the form type is an XML form that was created in Designer, then the exported data is XDP.
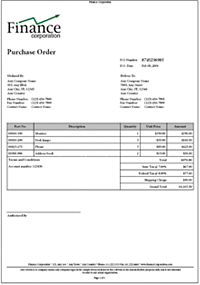
Summary of steps
Adobe Livecycle Designer 10
To export form data from a PDF form, perform the following steps:
Include project files
Create a Form Data Integration service client.
Reference a PDF form.
Export data from the PDF form.
Save the exported data as an XML file.
Include project files
Include necessary files into your development project. If you are creating a client application using Java, then include the necessary JAR files. If you are using web services, then make sure that you include the proxy files.
The following JAR files must be added to your project’s classpath:
Adobe Livecycle Designer Free Download
adobe-livecycle-client.jar
adobe-usermanager-client.jar
adobe-formdataintegration-client.jar
adobe-utilities.jar (Required if LiveCycle is deployed on JBoss)
jbossall-client.jar (Required if LiveCycle is deployed on JBoss)
Adobe Livecycle Designer Demo
Create a Form Data Integration service client
Before you can programmatically import data into a PDF formClient API, you must create a Data Integration service client. When creating a service client, you define connection settings that are required to invoke a service. For information, Setting connection properties.
Reference a PDF form
To export data from a PDF form, you must reference PDF form that was created in Designer or Acrobat and that contains form data. If you attempt to export data from an empty PDF form, you will get an empty XML schema.
Export data from the PDF form
After you reference a PDF form that contains form data, you can export the data from the form. The data is exported within an XML schema that is based on the form.
Save the form data as an XML file
After you export form data, you can save the data as an XML file. Once saved as an XML file, you can open the XML file within an XML viewer to view the form data.
See also
Export form data using the Java API
Export form data by using the Form Data Integration API (Java):
Include project files.
Include client JAR files, such as adobe-formdataintegration-client.jar, in your Java project’s class path.
Create a Form Data Integration service client.
Create a ServiceClientFactory object that contains connection properties.
Create a FormDataIntegrationClient object by using its constructor and passing the ServiceClientFactory object.
Reference a PDF form.
Create a java.io.FileInputStream object by using its constructor and pass a string value that specifies the location of the PDF form that contains data to export.
Create a com.adobe.idp.Document object that stores the PDF form by using the com.adobe.idp.Document constructor. Pass the java.io.FileInputStream object that contains the PDF form to the constructor.
Export data from the PDF form.
Export form data by invoking the FormDataIntegrationClient object’s exportData method and pass the com.adobe.idp.Document object that stores the PDF form. This method returns a com.adobe.idp.Document object that stores form data as an XML schema.
Save the PDF form as a PDF file.
Create a java.io.File object and ensure that the file extension is XML.
Invoke the Document object’s copyToFile method to copy the contents of the Document object to the file (ensure that you use the Document object that was returned by the exportData method).
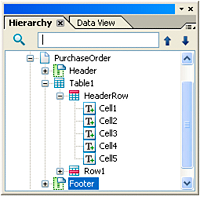
See also
Export form data using the web service API
Export form data by using the Form Data Integration API (web service):
Include project files.
Create a Microsoft .NET project that uses MTOM. Ensure that you use the following WSDL definition: http://localhost:8080/soap/services/FormDataIntegration?WSDL&lc_version=9.0.1.
Replace localhost with the IP address of the server hosting LiveCycle.
Create a Form Data Integration service client.
Create a FormDataIntegrationClient object by using its default constructor.
Create a FormDataIntegrationClient.Endpoint.Address object by using the System.ServiceModel.EndpointAddress constructor. Pass a string value that specifies the WSDL to the LiveCycle service (for example, http://localhost:8080/soap/services/FormDataIntegration?blob=mtom.) You do not need to use the lc_version attribute. This attribute is used when you create a service reference. However, specify ?blob=mtom to use MTOM.
Create a System.ServiceModel.BasicHttpBinding object by getting the value of the FormDataIntegrationClient.Endpoint.Binding field. Cast the return value to BasicHttpBinding.
Set the System.ServiceModel.BasicHttpBinding object’s MessageEncoding field to WSMessageEncoding.Mtom. This value ensures that MTOM is used.
Enable basic HTTP authentication by performing the following tasks:
Assign the LiveCycle user name to the field FormDataIntegrationClient.ClientCredentials.UserName.UserName.
Assign the corresponding password value to the field FormDataIntegrationClient.ClientCredentials.UserName.Password.
Assign the constant value HttpClientCredentialType.Basic to the field BasicHttpBindingSecurity.Transport.ClientCredentialType.
Assign the constant value BasicHttpSecurityMode.TransportCredentialOnly to the field BasicHttpBindingSecurity.Security.Mode.
Reference a PDF form.
Create a BLOB object by using its constructor. This BLOB object is used to store the PDF form from which data is exported.
Create a System.IO.FileStream object by invoking its constructor. Pass a string value that specifies the location of the PDF form and the mode in which to open the file.
Create a byte array that stores the content of the System.IO.FileStream object. You can determine the size of the byte array by getting the System.IO.FileStream object’s Length property.
Populate the byte array with stream data by invoking the System.IO.FileStream object’s Read method and passing the byte array, the starting position, and the stream length to read.
Populate the BLOB object by assigning its MTOM field with the contents of the byte array.
Export data from the PDF form.
Import data into PDF form by invoking the FormDataIntegrationClient object’s exportData method and pass the BLOB object that stores the PDF form. This method returns a BLOB object that stores form data as an XML schema.
Save the PDF form as a PDF file.
Create a System.IO.FileStream object by invoking its constructor and passing a string value that represents the location of the XML file.
Create a byte array that stores the data content of the BLOB object that was returned by the exportData method. Populate the byte array by getting the value of the BLOB object’s MTOM field.
Create a System.IO.BinaryWriter object by invoking its constructor and passing the System.IO.FileStream object.
Write the contents of the byte array to a XML file by invoking the System.IO.BinaryWriter object’s Write method and passing the byte array.